Q:
What is an e-mail header and should I pay attention to it at all?
A:
That's an excellent question! When you hear the word header, you may start to think about a subject line. Well, that's not the case when it comes to working with e-mail. A subject line is what you see when your e-mails first arrive in your Inbox. The actual header can be found when you open up the e-mail to read it.
Now, you may not see it right away, because most of us don't have the option selected to see the header all the time. The headers can be quite lengthy, because they contain a lot of information about the sender, the receiver, etc. Here's an example of what an e-mail header looks like:
Return-Path: <g@worldstart.com>
Received: from gary (worldstart-gw.customer.amplex.net [64.246.98.197])
(authenticated)
by worldstart.com (8.11.6/8.11.6) with ESMTP id l0TKe6Z26933
for <e@worldstart.com>; Mon, 29 Jan 2007 15:40:06 -0500
Message-ID: <008201c743e5$a66754b0$6401a8c0@gary>
From: "C" <g@worldstart.com>
To: "E" <e@worldstart.com>
Subject: Flash drive info
Date: Mon, 29 Jan 2007 15:40:01 -0500
X-Priority: daily cialis results 3
X-Mailer: Microsoft Outlook Express 6.00.2900.3028
X-Antivirus-Status: Clean
X-UIDL: [Hb"!d"S"!T_<!!ZZ[!!
X-Antivirus: AVG for E-mail 7.5.432 [268.17.14/657]
Mime-Version: 1.0
See what I mean? It can all be a bit confusing, so allow me to explain everything to you just a bit more! Your headers may look a little different than the one above, but all of the information is similar, so you'll be able to at least get the gist of what I'm talking about today.
Let's begin with the Return-Path line. If an e-mail ever has trouble going through (in the sending process), the Return-Path e-mail address is the one that should be used to try sending the e-mail again. Next is Received. That one shows all of the e-mail servers the e-mail had to go through to get to its destination (your Inbox). They usually include the server location and the IP address information. It also lists the date it was sent. That information is helpful in troubleshooting why an e-mail didn't go through in the first place.
The next line is the Message-ID and it's the assignment that was given to the e-mail from the first e-mail server. Up next, you'll see the From: option. That's simply the e-mail address of who sent the e-mail and the To: line is who the e-mail is being sent to. The Subject: line just states what the original subject line was. Again, that's what you see in your e-mail Inbox before you ever open a message. After that, you'll once again see the date the e-mail was sent.
Now, the sections after that can be a little more complicated. For any lines that start with the letter X, different things can be of importance. Here are some examples:
-
X-Priority – This is the priority of the e-mail that's been sent. Whether it was a high priority, low priority and so on, it will be indicated here by a number.
-
X-Mailer – This is simply the program that was used to send the e-mail. For example, Outlook Express.
-
X-Antivirus-Status – This lets you know if the e-mail was free (clean) or not of any viruses.
-
X-UIDL – This is what is used when e-mails are distributed through a POP3 e-mail program.
-
X-Antivirus – This just states what the sender's antivirus program is. For example, Norton, AVG, etc.
So, there are a few examples of the X factors you may see in your e-mail headers. The last thing you will see in the header is Mime-Version:. That's just a context used by MIME to help understand and display the e-mail for the recipient. It's generally just recorded by a number. For example, 1.0, as you can see above.
Now, there may be some situations where you'll want to look at an e-mail header, but honestly, most people don't pay too much attention to them. If you do however, want to check something out in a certain e-mail you get, you can do so by activating the header. To do that in Outlook Express, just right click on the message you want to see and choose Properties. Then choose the Details tab and all of the information will come up for you to see.
You can do that in other e-mail programs as well, but they're all a little different. Under the Options menu in your e-mail, just look for something about the headers. For example, Yahoo!'s mail has a whole option for the headers. You can either show a brief or full header in all of your e-mails. That will be a similar option in most other e-mail clients as well.
Like I said, it's not very often the header information will come in handy, but when you do need it, it's nice to know where it can be found!
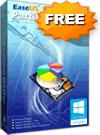 cialis wiki
cialis wiki In case you missed it, your Mac may be under attack. Especially if you have a taste for downloading Mac software that isn’t exactly, ahem, legal.
In case you missed it, your Mac may be under attack. Especially if you have a taste for downloading Mac software that isn’t exactly, ahem, legal.

