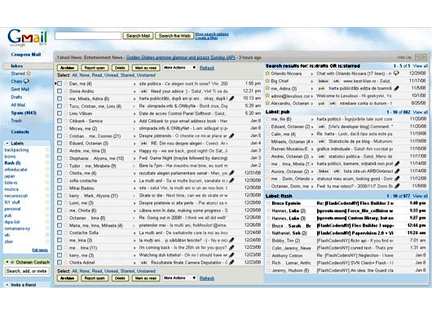February 9, 2009
Give your system a mid-life kicker
February 8th, 2009
Your CPU speed is fixed. So is your network and memory bandwidth. Only new storage can give your system a performance boost.
Even better news: storage prices are at all-time lows. There’s never been a better time to upgrade.
The basic strategy
Start with #1, then look at #2. The 3rd option isn’t cost-effective for most people today and you have to be careful cialis daily generic to avoid some really awful 1st and 2nd generation products – buyer beware!
-
Add main memory – also known as DRAM, RAM, DIMM or SO-DIMM.
-
Install a faster and/or higher capacity disk drive.
-
Install a flash-based Solid State Drive – which doesn’t make sense for most people.
RAM or disk
There are 2 kinds of storage or memory in your system: DRAM or RAM – Dynamic Random Access Memory – fast electronic storage; and disk or hard drive storage. If there isn’t enough DRAM for the work you want to do, the operating system uses the disk memory as a substitute.
That works OK for light use, but disk drives take a million times longer to access data than DRAM, so as you get busier your system gets slower. For maximum performance you want to minimize disk I/O.
First
To minimize disk I/O increase your DRAM. More memory reduces disk I/O in 2 ways:
-
Entire programs and data can be loaded into DRAM and run without having to swap parts in and out. For example, Photoshop maintains several copies of any image you are working on. For a 50 MB image Photoshop will run best with ~250 MB free DRAM. Your OS and other programs need DRAM too, so the demand quickly adds up.
-
When DRAM runs short, Windows or Mac OS start using the disk drive as “virtual memory.” Since disk drives are so slow compared to DRAM, this slows your system down. Too many outstanding I/O requests will overflow the on-chip memory, further slowing your system.
Typical desktop systems support up to 8 GB of DRAM – check the specs – and more is better. Doubling the amount of DRAM you have now – assuming you aren’t at full capacity already – is a good rule of thumb for maximum bang for your buck.
How much better? I went from 5 to 8 GB DRAM on my quad-core Xeon Mac Pro and was amazed at how much snappier and stable the system became. The added DRAM almost eliminates disk swapping.
I typically have a couple of dozen programs open – often including I/O intensive video, image and audio editors – so if all you do is surf the web, read email and type a few letters you won’t need 8 GB – 2-4 GB will be fine. One caveat: a 32-bit OS, which includes most versions of Windows, won’t support more than 4 GB of RAM, even if the hardware will.
Later this year I plan to upgrade to 16 GB of DRAM. When I do I’ll let you know how it goes.
Disk drive upgrade
I recently upgraded my system disk from a 7200 RPM disk to a 10,000 RPM Western Digital VelociRaptor. It made a HUGE difference in machine performance.
1/3rd faster boot times. 3 GB swap files that I didn’t notice. Snappy app loads. It’s like a new system.
You’ll see similar results upgrading a 5400 RPM notebook disk to a 7200 RPM disk. Either upgrade offers a 30-40% improvement – one you will certainly notice.
If you edit much video, a 2nd drive can help. Keep the project on the 2nd drive and render to the system disk for greater speed.
Even if you don’t upgrade to a faster drive, a much more dense drive – for example, moving from 80 GB to 500 GB – will give performance gains. The higher bit density means large reads and writes are faster and average seeks shorter. Not as dramatic as a 10k drive, but noticeable.
Performing the upgrade
Most memory upgrades are user installable. Check your vendor’s web site for instructions. For the best prices I check out dealram.
Many notebook drives are upgradeable as well. If you have a plastic MacBook check out my 1 minute guide. Otherwise consult the vendor web site.
Tower systems vary in their expansion ease. The Mac Pro is really easy. Most Dell’s and other towers are ok, but expect to spend some time. Or find a friend who’s done it before and learn with them.
The Storage Bits take
I/O bottlenecks slow systems down. Faster and more abundant storage speed them up. With RAM and disks so cheap, upgrading storage is a great mid-life kicker.
Comments welcome, of course. If your hard drives more than 3 years old, replacing them is a good idea. They are mechanical devices and simply start to wear out.
Yes, I ignored overclocking. If you want to overclock, do it right!




 It’s been a mantra forever. Something that you know you should do. It runs the fine line between “it needs to be done today, but I’ll do it tomorrow”, between bits being there and then being gone forever. It’s backing up your
It’s been a mantra forever. Something that you know you should do. It runs the fine line between “it needs to be done today, but I’ll do it tomorrow”, between bits being there and then being gone forever. It’s backing up your  It happens every day: a hard drive fails, a virus wipes out data, a simple mistake wipes out years of memories. Let’s face it, though information can be broken down to bytes and then to bits – when it’s gone – when it’s REALLY, REALLY gone, that empty feeling hits you like a sledge hammer and you realize that it’s all gone – and that you never did a backup. But, like many, you may be confused by the array of backup options available, and may even be a bit confused about what a backup is.
It happens every day: a hard drive fails, a virus wipes out data, a simple mistake wipes out years of memories. Let’s face it, though information can be broken down to bytes and then to bits – when it’s gone – when it’s REALLY, REALLY gone, that empty feeling hits you like a sledge hammer and you realize that it’s all gone – and that you never did a backup. But, like many, you may be confused by the array of backup options available, and may even be a bit confused about what a backup is. In the olden days (like 15 to 20 years ago) backing up was commonly done on tape, a duplicate hard drive or even floppy discs (yes, I still have 45 or so floppy discs floating around in a long forgotten corner of my garage containing my
In the olden days (like 15 to 20 years ago) backing up was commonly done on tape, a duplicate hard drive or even floppy discs (yes, I still have 45 or so floppy discs floating around in a long forgotten corner of my garage containing my  a terrific way to back up important files quickly and easily. If you have one of these operating systems, I highly recommend checking these utilities out and seeing if they suit your needs. If you have Window XP Professional, there is also a backup utility built in (also available on Windows XP Home Edition, though not loaded by default). Of course, if you’re the adventurous type, you can back up files manually (quick and easy to do with devices such as a USB flash drive where you literally copy the files you want over).
a terrific way to back up important files quickly and easily. If you have one of these operating systems, I highly recommend checking these utilities out and seeing if they suit your needs. If you have Window XP Professional, there is also a backup utility built in (also available on Windows XP Home Edition, though not loaded by default). Of course, if you’re the adventurous type, you can back up files manually (quick and easy to do with devices such as a USB flash drive where you literally copy the files you want over). If you’re like most people, you probably are just fine if you have to restore a system back to an original configuration using the original restore partitions or install disks – but what you really want to save is the important stuff. Stuff like music, videos, games, documents and (very important for many people) photos. With nearly everyone having
If you’re like most people, you probably are just fine if you have to restore a system back to an original configuration using the original restore partitions or install disks – but what you really want to save is the important stuff. Stuff like music, videos, games, documents and (very important for many people) photos. With nearly everyone having  With One Touch Backup (sometimes abbreviated OTB), you literally touch a button on the external drive that you plugged into your PC and your files are backed up – neat, simple and quick. With continuous backup, you set it up and forget about it – it’s done for you automatically. Another consideration would be an offsite storage solution (very helpful in situations,
With One Touch Backup (sometimes abbreviated OTB), you literally touch a button on the external drive that you plugged into your PC and your files are backed up – neat, simple and quick. With continuous backup, you set it up and forget about it – it’s done for you automatically. Another consideration would be an offsite storage solution (very helpful in situations,  such as a house fire, where your backed up data could literally burn up with the original PC). High speed internet and free and pay backup services such as
such as a house fire, where your backed up data could literally burn up with the original PC). High speed internet and free and pay backup services such as  Again, while there are other backup techniques we didn’t touch on in this Tech Tip, using some or all of these backup suggestions (using the programs already built into your operating system, using an external hard drive and using a web based, off-site backup solution), you’ll find that there really is no more excuse for putting off backing up the important files on your computer, easily, simply and regularly. You find that backing up really isn’t that hard to do.
Again, while there are other backup techniques we didn’t touch on in this Tech Tip, using some or all of these backup suggestions (using the programs already built into your operating system, using an external hard drive and using a web based, off-site backup solution), you’ll find that there really is no more excuse for putting off backing up the important files on your computer, easily, simply and regularly. You find that backing up really isn’t that hard to do.