November 5, 2008
GIMP Portable
GIMP Portable is the popular the GIMP for Windows image editor packaged as a portable app, so you can take your images with you and do your editing on the go.
16MB download / 20-65MB installed Languages | Details
GIMP Portable is the popular the GIMP for Windows image editor packaged as a portable app, so you can take your images with you and do your editing on the go.
Everything search engine
Locate files and folders by name instantly.
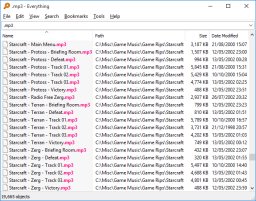 |
|
For more information please buy cialis soft visit the Everything FAQ
Download Everything for Windows 2000, XP, 2003 and Vista
Everything-1.1.4.301.exe (293 kB)
 Here’s what Apple said to the Copyright Royalty Board (PDF, page 4):
Here’s what Apple said to the Copyright Royalty Board (PDF, page 4):
If iTS were forced simply to absorb any increase in mechanical royalty rate, the result would be to significantly increase the likelihood of the store operating at a financial loss — which is no alternative at all. Apple has repeatedly made clear that it is in this business to make money, and most likely would not continue to operate iTS if it were no longer possible to do so profitably.
Apple doesn’t seem willing to make a compromise there – it’s Apple’s way or iTunes gets the bullet. But how likely is it that Apple would pull the plug on iTunes?
Note: Let’s ignore for now the side argument of the dangers of letting one outlet grab too much of the market share and be allowed to dominate the discussion …
How likely? Highly unlikely. iTunes accounts for some 85% of the digital music sold, so that’s not something that Apple is going to give up without a fight. Also, the tie between iTunes and the iPod is strong, and there’s little doubt that one appeal of the iPod is how easy it is to buy music for it through iTunes (Apple would also be handing all those customers over to the likes of Amazon). On top of that, Apple is unlikely to want to bring upon itself the wrath of disgruntled customers (imagine the screams if Apple pulled the plug on the DRM servers …). On the other side, you have the music industry. No one here will want to see 85% of digital sales evaporate.
Number crunching: Let’s put the numbers into perspective. Out of ever dollar collected by Apple, 70 cents goes to the record company, out of which 9 cents goes to the copyright holder.
Put simply, Apple’s statement is full of puff, and a deal is certain, and it’s likely that royalties won’t increase. In fact, I’d go further to suggest that is this a PR trick by Apple to make the music industry seem grabby (while making Apple seem like buy cialis online the protector of the consumer).
I tip my hat to Jason for his dedication to a friend, but as someone who has been doing this for years, I shook my head at the way he turned what should be a straightforward procedure into a weekend-long geekfest, complete with the transformation of the old, slow, obsolete, spyware-ridden computer into a virtual machine on the new one. In my opinion, that’s overkill for everyone involved. (Update: Jason defends his approach in this follow-up post.)
Over the years, I’ve done this process dozens of times for business clients, family members, friends, and neighbors. I’ve got the process down to a series of checklists, all built around some core principles. First, this is a great opportunity to get rid of clutter and get a fresh start. Second, the best way to transfer data from the old machine to the new one is by physically attaching the old hard drive to the new PC. Anything else, as Jason discovered, is likely to bog down. And finally, spending time upfront figuring out what needs to be transferred and what doesn’t can save hours of time and headaches later.

Jason brought along a huge USB hard drive and a thumb drive. I agree that a USB flash drive can be useful for some small tasks, but I prefer to skip those intermediate transfers whenever possible. Trying to do large-scale data transfers with USB flash drives and cables can be problematic, especially on old, slow, problem-plagued machines, as Jason discovered. Why spend hours moving tens or hundreds of gigabytes of data from the old machine to a USB drive only to have to do it again with the new PC? Skip the two-step and do what I do: bring along a SATA/IDE-to-USB converter. Newegg sells Syba’s version of this device for around $20 including shipping. I own a couple and can recommend them without hesitation. An external power supply feeds the DC connector on the drive, and a two-headed adapter lets you connect any SATA or IDE drive directly to a USB port on the new PC. While the contents of the old computer are transferring to a folder on the new PC, you can tackle other tasks.
But before you do any of that, sit down in front of the old PC and talk to the client about what they want to accomplish with the new system. The steps in this phase are designed to make sure you don’t get stumped somewhere along the way with a detail you overlooked.
I start by sitting down in front of the old PC with the client. And yes, I make them do this with me, because it’s a great way for me to learn what they think is important and for them to learn that the inner workings of their computer are not a mystery. Here’s what we do:
There. Now you can shut down the old PC, use the SATA/IDE adapter to connect its hard drive to the new PC as a USB drive, and begin selectively restoring your backed-up data and settings, taking advantage of this opportunity to clean things up thoroughly. Here’s the order in which I do things:
This is usually the point where I stop and do an image backup using Complete PC Backup from Vista Business or Ultimate. If this option isn’t available, I like Acronis True Image, which is available in a 15-day trial version. If the PC in question has a Seagate or Maxtor drive, you can download the free OEM version of Acronis’ software (Seagate DiscWizard or Maxtor MaxBlast 5, respectively).
Finally, I’m ready to begin moving data from the old system to the new one. You can use any of the third-party programs I listed in the previous paragraph to repartition the main drive on the new PC and then clone the old drive to the new partition. (This works best if the old PC has a relatively small hard drive and the new one has a much larger drive, which is likely to be the case with most consumers upgrading a four- or five-year-old PC.) I prefer to clone a drive rather than simply copy files, because it guarantees that every file from the old PC will be available on the new one, even obscure settings and data files buried in hidden subfolders.
Because the new PC has up-to-date antivirus software, you can scan the old drive for viruses before or after transferring data files. Then it’s a matter of identifying the user’s documents, digital pictures, and music, and putting everything in the right place.
And we’re done. Disconnect the old drive and put it back in the old PC. I usually leave the old system around for a week or two until the client is confident that the new system is working properly. Once it has passed muster, I return and wipe the old system clean, restoring the original operating system and getting it ready to pass along to someone who can use it.
That’s how I do it. This rarely takes more than a few hours, and when I’m done the client has usually learned some important skills along the way, making it more likely that they’ll be able to steer clear of trouble in the future.
So, what tricks do you use to make this chore faster and easier?