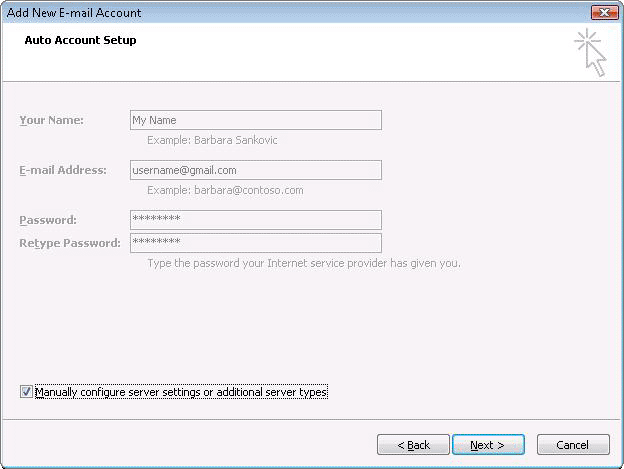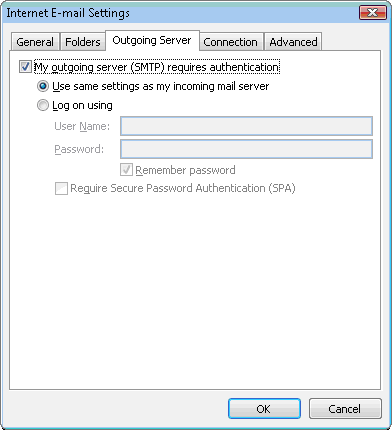by Erik Eckel | Apr 16, 2007 5:53:00 PM
Takeaway: IT consultant Erik Eckel shows you how to effectively store old e-mail while maintaining accessibility to archived messages.
This article is also available as a TechRepublic download and as a TechRepublic gallery.
Is e-mail getting you down? Do administrative limits keep you pruning precious messages and attachments from your Inbox? Or worse, do you have to import numerous unneeded messages every time you must recover a single e-mail message?
There's a better way.
Organizations and employees, of course, are increasingly dependent upon e-mail. From correspondence with customers and clients to strategic communications with colleagues, vendors, suppliers, and others, e-mail has become a business critical application.
Information technology departments have responded accordingly. Back-end e-mail servers are often well-hardened, run on dedicated systems, and feature intricate remote or offsite backups. But an age-old problem remains: how to effectively store old e-mail while maintaining accessibility to those messages.
The PST file
Microsoft's answer has been the PST (Personal Storage File) file and a complex archiving dance. Redmond uses the PST file to store Calendar items, e-mail, Journal entries, and Tasks on local Windows workstations. Users are responsible for proper archiving (which requires specifying archive periods, file locations, folder and subfolder locations, etc.).
The PST file format, meanwhile, is used with the Microsoft Exchange Client, Windows Messaging, and Microsoft Outlook 97/98/2000/2002. Microsoft Outlook 2003 introduced new functionality with support for Unicode data (as opposed to supporting only ANSI text encoding), meaning older versions of Microsoft Outlook encounter trouble when trying to access or open PST files from newer editions.
The Outlook 2007 PST file, like its Outlook 2003 counterpart, is not compatible with Outlook versions 2002 and earlier. However, Outlook 2003 and 2007 can open PST files created by earlier Outlook versions.
The PST files themselves are notorious for corruption. The storage format has proven so delicate (but critical) that numerous repair utilities low cost cialis — the Inbox Repair Tool/Scanpst.exe, EasyRecovery Email Repair, EasyRecoveryFileRepair, Search and Recover, Stellar Phoenix Mailbox Professional PST Recovery Software, Repair PST, etc. — exist for attempting to correct common corruption issues.
The file format has another significant drawback: size. Outlook 2000's PST file was limited to 1.933GB. Routinely in the field, I encounter Outlook PST files in excess of four and five gigabytes.
Outlook 2003 increased the size limitation to 30GB, but the larger the file often the slower the performance. Worse, when PST files do fail irrecoverably, the larger the file size the greater the loss from lost messages, reports, attachments and other information.
Thankfully, there's an effective alternative to archiving Outlook e-mail using only PST files.
Make folders instead
Just use folders.
Within My Documents on your desktop, create a folder titled Email (Figure A). Within that Email folder create subfolders (Figure B) for each folder you've created in Outlook (beneath your Inbox). Within those subfolders, create monthly or quarterly folders (Figure C) within which you place copies (just drag-and-drop them en masse) of every e-mail message you store within Microsoft Outlook. You can also create folders for Sent Mail and, if you're truly into backing up all your e-mail, Deleted Items as well.
|
Figure A
|
|
| To begin using the folder system to archive e-mail, create an Email folder within My Documents. |
|
Figure B
|
|
| Within the Email folder, create subfolders for each folder you maintain within your Outlook Inbox. |
|
Figure C
|
|
| Within each subfolder, create relevant subfolders (to mimic the structure of your Outlook Inbox). |
Once you've copied messages to the Email folder, you can delete them from Outlook. Thus you receive an added benefit. Outlook will open and operate more smoothly and consistently, as you'll be working with a much smaller PST file (which will power only active e-mail messages, tasks, contacts, and calendar items that haven't been copied to the Email folder and deleted from Outlook). Plus, maintaining a small PST file will keep you out of trouble with the Exchange administrator (who likely implements and maintains strict mailbox size limits).
But there's more. What is the biggest advantage?
Whenever you need to revisit a specific e-mail message or (as is increasingly the case for many) a corresponding attachment, all you need to do is locate the proper folder, retrieve your e-mail, and you're done. There's no need to complete cumbersome import/export processes (that also require numerous other unnecessary e-mail messages and attachments be recovered).
Best of all, you don't even need to remember in which folder you placed an e-mail message. As mentioned previously, the rise of popular desktop search utilities (including the Windows Desktop Search engine built into the new Windows Vista operating system) makes easy work of locating an old e-mail message and/or attachment.
You can even archive messages by month, quarter, or any other period (Figure D). Just create the required folders/subfolder structures (Figure E).
|
Figure D
|
|
| Within each Outlook Inbox subfolder, create monthly or quarterly folders to ease how often you need to manually copy e-mail. Breaking messages into dated folders also greatly simplifies recovering specific e-mail messages (although desktop search engines typically fulfill that function now). |
|
Figure E
|
|
| Individual e-mail messages (with any corresponding attachments) are then placed directly within these folders. |
You can even tap Outlook's Task or Calendar functionality to remind yourself you need to archive e-mail. Whenever the reminder appears, copy e-mail messages to your new folder structure following these steps:
-
Open (within Outlook) each e-mail folder you wish to back up.
-
Click Edit.
-
Click Select All.
-
Click Edit.
-
Click Copy.
-
Open the Email subfolder where you wish to archive the e-mail messages.
-
Select Edit from the Windows Explorer or My Computer menu bar.
-
Click Paste. The messages will be copied from Outlook to the new folder on your hard disk.
Manage identical messages
When employing the folder system to archive Outlook e-mail without a PST file, there's one item you need to watch. When you copy an e-mail message from Outlook to another folder on your hard drive, Windows creates the file using the message's Subject Line as the filename (adding the .MSG file extension). If you copy multiple e-mail messages at once that have the same Subject Line, Windows simply appends numerals within parentheses to the end of the identical filenames, thereby creating unique filenames for each e-mail message. It works great.
For example, an e-mail message with the filename Test Message will be copied to a folder within My Documents as Test Message.msg. If two or more messages within Outlook share the same Subject Line, Windows simply makes each filename unique by adding numerals within parentheses to the end of the Subject Line: Test Message (1).msg, Test Message (2).msg, Test Message (3).msg, etc.
If, however, you later add an e-mail message to a Windows folder that already holds an e-mail message having an identical Subject Line, Windows will present the Confirm File Replace dialog box (Figure F).
|
Figure F
|
|
| The Confirm File Replace dialog box helps prevent accidentally overwriting existing messages. |
Be careful in such cases to not accidentally overwrite an existing message. Instead, change the subject line of the existing messages before copying the Outlook e-mails with the identical subjects or, better yet, just create a new folder for the troublesome messages. By manually copying entire folders monthly or quarterly, this problem rarely occurs, however, as all Outlook messages are copied en masse, thereby enabling Windows to automatically create unique filenames.
Find what you need
In the past, just copying e-mail messages to document folders didn't work well, as trying to locate a single e-mail message within thousands of others proved frustrating. With the rise of Google Desktop Search, Windows Desktop Search, and Yahoo Desktop Search, not to mention the fact that Windows Desktop Search is built into Windows Vista by default, locating individual e-mail messages usually requires only that you type a keyword or two within ever-present search boxes (Figures G, H, and I).
|
Figure G
|
|
| Using Google Desktop Search, locating specific e-mail messages is a breeze. |
|
Figure H
|
|
| You can quickly drill down within e-mail search results using Google Desktop Search. Better yet, Google's search provides you with a preview of each message. To access the messages themselves, you need only click the provided hotlink. |
|
Figure I
|
|
| Using Google Desktop Search, you can open e-mail messages directly within Internet Explorer, should you wish. |
Using various available desktop search tools, you can elect to read e-mail message contents within Internet Explorer or open the actual e-mail message (and corresponding attachments) itself (Figure J).
|
Figure J
|
|
| Within Windows Vista, the integrated Windows Desktop Search is very quick to locate and identify specific e-mail messages. |
Simple, secure backups
Using an e-mail folder archive system, e-mail backups are greatly simplified, too. No longer do you need to worry about PST maximum file sizes, incompatibilities, or corruption issues. Just backup the Email folder (and all its subfolders) to your backup medium of choice and your e-mail is protected.
Restoring e-mail is equally straightforward. Just copy the Email folder to a PC or server, and messages (and their attachments) are almost instantly available (without the requirement of importing archive files and specifying new folder/file locations within an existing Outlook mailbox).
If you're worried about security, apply the appropriate NTFS permissions to the Email folder. If you're particularly paranoid about securing your manual e-mail archive, you can also elect to apply Encrypting File System protections to the Email folder. To do so:
-
Right-click the Email folder.
-
Select Properties.
-
Highlight the General tab.
-
Click the Advanced button.
-
Check the Encrypt Contents To Secure Data checkbox.
-
Click OK.
Summary
Microsoft's PST file format provides one method of archiving e-mail. Creating a folder backup structure, however, simplifies the process and encourages improved Outlook performance. Mated with any of the popular desktop search engines, archiving e-mail using simple folders helps eliminate many of the headaches associated with more cumbersome PST files.