|
Over the last couple of years, I've been giving quite a few presentations. While some of those presentations have been solo efforts, I've done most of them with my business partner. And that's when a few wrinkles have crept into our grand plans.
"..these applications enable you to collaborate on your presentation slides without having to worry about whether or not you're stomping on someone else's edits"How? Well, an important (or at least useful) component of a presentation is a slide deck. Before plugging in a digital projector, you need to create your slides. It's easy enough to pass a PowerPoint, Keynote, or OpenOffice.org Impress file around. But it's just as easy to lose track of which file is the latest version. Or just lose the file.
Fortunately, some Web entrepreneurs have made strides in eliminating this problem by developing Web-based tools for creating slides. The four that this TechTip highlights have a number of things in common:
- They're free
- They're easy to use
- You can run your slide show from within the application
- They support sharing and collaborative editing
- They pack enough features to make attractive and functional slides
280Slides
On the surface, 280Slides looks like a stripped-down version of Apple's popular Keynote presentation software. Although 280Slides has a limited number of features in comparison to Keynote (or any other desktop presentation program), you'll be surprised at how quickly and easily you'll be  able to create a solid slide deck with it. able to create a solid slide deck with it.
Of all the applications that this TechTip discusses, 280Slides has the best import and export capabilities — it can pull in PowerPoint (97 through to 2004, and PowerPoint 2007) files and OpenOffice.org Impress files. It can output those formats as well as a PDF file. The import can be a bit rough. Text can be larger than in your source file, and the positioning of elements like images might be a bit off.
280Slides comes with a limited number of themes and slide layouts (nine and three, respectively). It also has basic text formatting functions — including bullets and numbers — along with the ability to insert images, movies, and basic shapes into slides.
On top of that, you can add presenter notes (also called speaker's notes). These are notes that are attached to a slide deck that a speaker uses as a reference. In case you're wondering, the audience can't see the notes.
On the other hand, the application can be a bit slow. That said, this situation has improved a bit over the last month or two. While you don't need an account to work with 280Slides, you'll need to register (for free) to save your files online.
Empressr
Empressr bills itself as a free online storytelling tool that allows you to create, manage, and share rich media presentations online. That's a mouthful, but it's pretty close to the truth. And Empressr is a lot easier to use than it sounds.
Slides are called empressrs, and you can start one from scratch, import a PowerPoint file, or upload multiple images to create an empressr.
 The slide editor is simple, but packs a number of interesting features. Like what? The ability to create a library of background images and add those images to your slides, for one. You can attach audio files to act as a voice over or soundtrack. And you can specify transitions for slides. Some of the slides that Empressr users have made public use the latter feature to sometimes annoying effect. The slide editor is simple, but packs a number of interesting features. Like what? The ability to create a library of background images and add those images to your slides, for one. You can attach audio files to act as a voice over or soundtrack. And you can specify transitions for slides. Some of the slides that Empressr users have made public use the latter feature to sometimes annoying effect.
In addition to that, Empressr allows you to add shapes, tables, and charts to your slides. The latter two options are missing from most online presentation tools.
There doesn't seem to be a way to export your slides. You can publish your slides on the Empressr site in Flash format. Empressr also generates code that you can use to embed the presentation in a Web site or a blog.
Preezo
Of the presentation applications that are featured in this TechTip, Preezo is probably the most bare bones of the bunch. That doesn't mean it's not usable, though. Preezo seems to be based on the 80/20 rule — 80% of users take advantage of only 20% of an application's features.
As with any other Web or desktop presentation application, you can start a presentation from scratch or import a PowerPoint file. While writing this TechTip, I wasn't able to get the import to work. The export function, which  generates a PowerPoint file, did work though. generates a PowerPoint file, did work though.
As I mentioned a moment ago, Preezo's features are a tad basic. You have the choice of half a dozen slide layouts, along with some basic text formatting functions. On top of that, you can add any of a handful of transitions to your slides. Nothing spectacular, but enough to build a solid slide deck.
Remember how Empressr enables you to create a library of images? Preezo does the same, but takes the feature one step further. You can actually create a library of slides which you can reuse. How is this useful? In the slide decks that I create, I have two stock slides at the end — one which asks if the audience has any questions, and a marketing slide. Instead of continually retyping or copying these slides, I can use the slide library to instantly insert them into a new deck.
And, like Empressr, Preezo enables you to publish your slides on the Preezo site and it generates HTML code that you can use to embed the presentation in a Web site or a blog.
Google Docs
Anyone who knows something about Web applications knows that Google Docs contains a good word processor and spreadsheet. But one component of Google Docs that some people miss is the presentation editor.
Like the other application discussed in this TechTip, Google Docs enables you to start a new slide deck from scratch or upload a PowerPoint file. That file can be a maximum of 10 MB in size. You can also clone an existing presentation, which is useful if you need to create a variation on a theme.
On top of that, there are about 87 slide templates (as of this writing) that you can use to build a slide deck. Most of the templates leave me a bit cold,  but there's no reason why you can't modify one to suit your needs. but there's no reason why you can't modify one to suit your needs.
The options for Google Docs are simple and familiar: text formatting; adding images, video, and a handful of shapes; basic control over text (changing the size, font, and justification); and the ability to arrange objects on the slide. On top of that, you can add speaker's notes to each slide.
As you might have guessed, Google Docs supports Google Gears — you can learn more about Gears here. With Gears, canada viagra online you get the best of both worlds: you can work and collaborate on the Web, but use Google Docs offline as well.
Your download options are limited to PDF, PowerPoint, or text. You can also publish the slides for viewing online.
Sharing the finished product
As I mentioned in the introduction, you can share slide decks from within each of the applications that are discussed in this TechTip. However, you'll probably wind up exporting your slide deck (when possible) to your hard drive to do some final edits and tweaks. Once you've done that, you can share the slides with the wider Web using SlideShare and Scribd.
SlideShare is an online community for sharing presentations. You get your own little corner of SlideShare, called a Slidespace, where you can add and display your slide decks. You can also make your slides private so only select people can see them.
You can upload presentations made with Microsoft Office, OpenOffice.org Impress, or Keynote; you can also upload PDF files. SlideShare then puts a Flash wrapper around the file to make it viewable on any desktop computer or laptop computer. Well, at least one with a Flash player installed. You can also use some HTML code to add your slide decks on SlideShare to a Web site or blog.
Scribd, on the other hand, has been described as YouTube for documents. The goal of the site is to let people upload original documents, and allow others to comment on them. Scribd allows you to upload a number of different kinds of files — from Microsoft Office and OpenOffice.org files, to PDF, Postscript, and text documents. Scribd wraps your documents in iPaper, a Flash-based format for viewing documents on the Web.
As with Slideshare, you can make your slide decks (or any other document) public on the Scribd site. Or Scribd can generate HTML code for you to embed the document on a Web page or in a blog.
Final thoughts
This TechTip only covered a few of the available online slide tools. You can find more here and here. The great thing about these applications is that they enable you to collaborate on your presentation slides without having to worry about whether or not you're stomping on someone else's edits, or if you have the right software installed on your computer.
These tools may not have all the features of your favorite desktop presentation tool, but they can get you going quickly and easily.
|
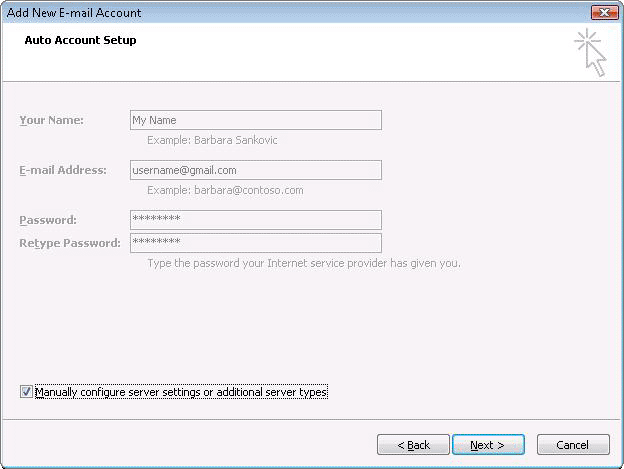


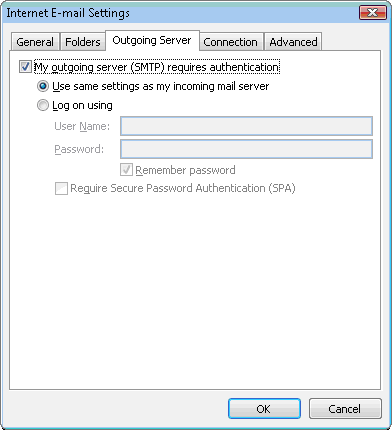

 able to create a solid slide deck with it.
able to create a solid slide deck with it. The slide editor is simple, but packs a number of interesting features. Like what? The ability to create a library of background images and add those images to your slides, for one. You can attach audio files to act as a voice over or soundtrack. And you can specify transitions for slides. Some of the slides that Empressr users have made public use the latter feature to sometimes annoying effect.
The slide editor is simple, but packs a number of interesting features. Like what? The ability to create a library of background images and add those images to your slides, for one. You can attach audio files to act as a voice over or soundtrack. And you can specify transitions for slides. Some of the slides that Empressr users have made public use the latter feature to sometimes annoying effect. generates a PowerPoint file, did work though.
generates a PowerPoint file, did work though. but there's no reason why you can't modify one to suit your needs.
but there's no reason why you can't modify one to suit your needs.








