Do you use Yahoo!, Hotmail or AOL as your main e-mail program? If so, let me ask you this: have you ever switched over from Outlook Express to one of those because you thought it would be a better e-mail experience? If you answered yes, do you miss Outlook Express and all it had to offer? Okay, enough questions. If you said yes again, keep reading, because this is the tip for you!
If you would like to continue using your Yahoo!, Hotmail or AOL account, but prefer to use it with Outlook Express, there's good news, because you can do that! You can use both of the e-mail programs you're familiar with together to create your own e-mail heaven. Here's how:
Yahoo!
The first thing you have to do is get your Web based Yahoo! account into a POP account so that Outlook Express can understand it. The best program for that is probably YPOPS. It's easy to use and you will be able to access all of your e-mail safely with it. You can download YPOPS here. Once you have it downloaded, get it up and running and then open Outlook Express. Go to Tools, Accounts, Add, Mail.
Now, type in the name you want to use and click Next. On the next screen, you'll want to enter your Yahoo! e-mail address and click Next again. Ensure that POP3 is selected under the section that says "My incoming server is a (blank) server" and enter in "localhost" under the part that says "Incoming mail (POP3, IMAP or HTTP) server." Type in the same thing ("localhost") where it says "Outgoing mail (SMTP) server" and then click Next.
On the following screen, type in your Yahoo! mail username under the "Account name" section. If you're not sure what your username is, it's just the beginning part of your e-mail address. Next, type in your Yahoo! mail password (whatever it may be). Click Next and then click Finish. Now, for the next part, highlight "localhost" in the Internet Accounts window and choose Properties. Then type "Yahoo! Mail" under Mail Account. That's it! Click OK and then click Close.
Your Yahoo! e-mail will then be brought in through Outlook Express and you can enjoy all the features. You can also go back to your YPOPS account and change some settings within that, such as your bulk mail folder, sent messages, deleted messages, etc. Just double click on the YPOPS icon and change whatever you want.
Hotmail
For your Hotmail account, you'll still need a POP program that OE can understand. For that, FreePOPs is recommended and you can download it here. 10mg cialis Once that's done, go to the Start menu, All Programs and choose FreePOPs so that it will be open and ready. Next, open Outlook Express and go to Tools, Accounts, Add, Mail.
Next, type in the name you want to use and click Next. On the next screen, you'll want to enter your Hotmail e-mail address and click Next again. Ensure that POP3 is selected under the section that says "My incoming server is a (blank) server" and enter in "localhost" under the part that says "Incoming mail (POP3, IMAP or HTTP) server." For the "Outgoing mail (SMTP) server" section, type in your ISP's mail server. (That's usually the same server you have used before with any non-Hotmail account). Click Next when you're done.
Now, enter in your complete Hotmail e-mail address under the "Account name" area and type in your Hotmail password. Click Next and then click Finish. Now, go back and highlight the new Hotmail account you created under the Internet Accounts list and choose Properties. Go to the Advanced tab and enter "2000" into the "Server Port Numbers/Incoming mail (POP3)" section. Click OK and Close. You can now start receiving your Hotmail e-mail in Outlook Express and you can also go back to FreePOPs and change your settings to fit your preferences.
AOL
We have done a tip on using AOL in Outlook Express before and you can read the complete version here. But the basics are that AOL allows any e-mail client that has IMAP support to send and receive e-mail. Well, it just so happens that Outlook Express is one of those programs.
So, open Outlook Express and go to Tools, Accounts, Add, Mail. Type in your name and click Next. Now, enter in your AOL e-mail address and click Next again. For the "My incoming mail server is" section, choose IMAP and under the "Incoming mail (POP3, IMAP) server" area, type "imap.aol.com" (without the quotes). Now, in the "Outgoing mail (SMTP) server" box, type "smtp.aol.com."
Next, under the "Account name" area, enter in your AOL screenname, which will be the beginning part of your e-mail address. Then type in your AOL password and click Next and then Finish. Under the Internet Accounts window, highlight "imap.aol.com" and choose Properties. Go to the Advanced tab and enter "587" under "Server Port Numbers for Outgoing Mail (SMTP)."
Now, go on over to the IMAP tab and make sure the line that says "Store special folders on IMAP server" is unchecked. Click OK when you're done. Close that window out and choose Yes for the next option. That will then start the download of the AOL folders list into Outlook Express. Click OK when that's done and you're all set!
Keep in mind that your AOL e-mail will stay on the server, so you should go in and visit your regular AOL account every once in awhile, just to keep it cleared out. Other than that, you can go and enjoy your AOL e-mail while using Outlook Express.
There you have it. All the benefits of your favorite e-mail programs rolled into one!
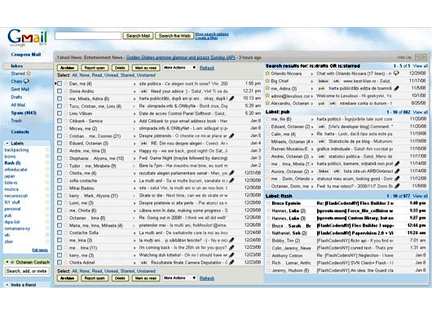





 does female cialis work width=”450″ height=”42″ />
does female cialis work width=”450″ height=”42″ />



