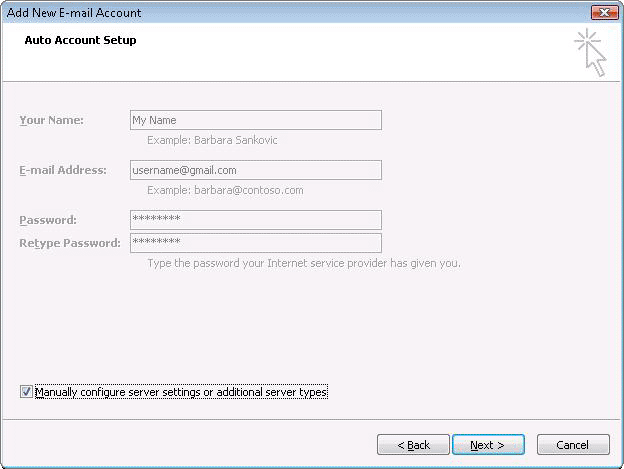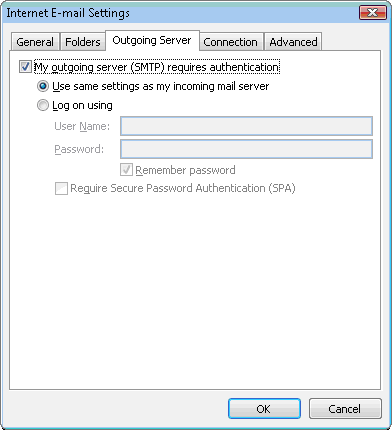July 13, 2010
Mozilla Thunderbird 3.1
CNET editors' review
Reviewed by: Seth Rosenblatt on December 08, 2009
Download here
Despite perceptions to the contrary, the desktop-based e-mail client is not dead. viagra affiliate Mozilla Thunderbird 3.0 is a serious reaction to the prevalence of Web mail, so whether you're looking for a strong desktop client, an Outlook replacement, or a powerful tool for managing archives and Web mail offline, Thunderbird can scale to your needs.
Outlook users will notice the speed and responsiveness of the program, which loads quickly, even when weighed down by multiple folders and RSS feeds, and the basic feature set remains intact: good junk mail filters, HTML support, multiple identities, and robust Web mail, POP, IMAP, and Microsoft Exchange server support. Security features include S/MIME, digital signing, message encryption, and a built-in phishing detector. Add-ons, based on the same code as Firefox's add-on network, can enhance your security even further.
Joining such useful features as the back and forward e-mail browsing buttons and customizable tags in version 3.0 are a set of must-have features. The powerful search tool integrates results with desktop searches on Windows Vista and Windows 7, while tabs reinforce the connections between Web browsing and e-mail reading. In fact, the new search tool is so powerful that if you have a massive number of e-mails, you may want to set it to index them overnight lest it drain system resources from other programs. Gmail support especially has been revamped, so you now get an All Mail folder in Thunderbird, among other improvements. Mozilla's new Personas skins work in Thunderbird, while the Lightning add-on supplies the missing Microsoft Exchange-compatible calendar feature.
Flexible, powerful, and lightweight, Thunderbird 3 is an appropriate companion to Firefox in every way.