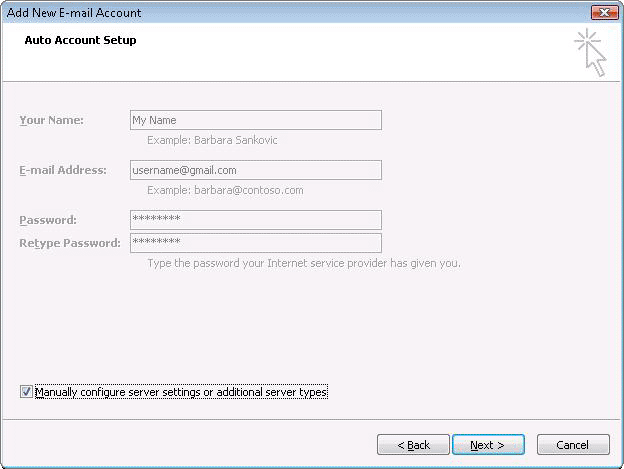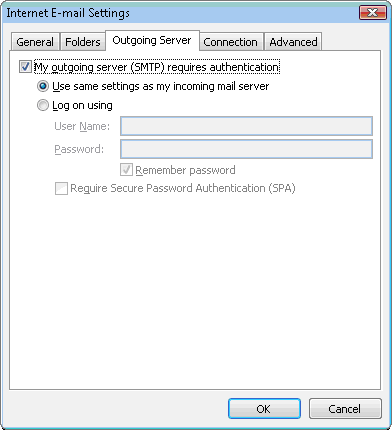April 4, 2010
Use Outlook with Yahoo! Mail
| Applies to |
|---|
You can use Outlook with many Yahoo! Mail e-mail accounts. However, free Web browser-based Yahoo! Mail accounts based in China, Taiwan, or the United States can only be used in Outlook if you have a paid subscription Yahoo! Mail account that includes POP3 access and forwarding.
You can receive your Yahoo! Mail e-mail messages by using Outlook from most places with an Internet connection. Yahoo! Mail provides you access to an authenticated SMTP server — legal viagra allowing you to send e-mail messages using Outlook from your Yahoo! Mail account when you use another Internet service, such as at your office or when traveling.
Note Yahoo also provides mail services to partner Internet service providers (ISPs) (ISP: A business that provides access to the Internet for such things as electronic mail, chat rooms, or use of the World Wide Web. Some ISPs are multinational, offering access in many locations, while others are limited to a specific region.). All of these accounts can use be used with Outlook. See the chart at the end of this article to see if your e-mail account is included.
Do one of the following:
Add your Yahoo! Mail e-mail account
- On the Tools menu, click E-mail Accounts.
- Click Add a new e-mail account, and then click Next.
- Click POP3, and then click Next.
- Under User Information, do the following:
- In the Your Name box, type your full name the way that you want it to appear to other people.
- In the E-mail Address box, type your Member ID (or username), followed by the @ symbol and domain name.
- Under Server Information, do the following:
- In the Incoming mail server (POP3) box, type the server name from the chart below that corresponds to your e-mail address.
- In the Outgoing mail server (SMTP) box, type the server name from the chart below that corresponds to your e-mail address.
- Under Logon Information, do the following:
- In the User Name box, type your Yahoo Member ID (or username). Do not include the @ symbol or domain name.
- In the Password box, type your password.
- Select the Remember password check box.
Note You have the option to have Outlook remember your password by typing it in the Password box and selecting the Remember password check box. Having Outlook remember your password means that you won't have to type your password each time you access the account; however, it also means that the account is vulnerable to anyone who has access to your computer.
Use strong passwords that combine uppercase and lowercase letters, numbers, and symbols. Weak passwords don't mix these elements. Strong password: Y6dh!et5. Weak password: House27. Passwords should be 8 or more characters in length. A pass phrase that uses 14 or more characters is better. For more information, see Help protect your personal information with strong passwords.
It is critical that you remember your password. If you forget your password, Microsoft cannot retrieve it. Store the passwords that you write down in a secure place away from the information that they help protect.
- To verify that your account is working, click Test Account Settings. If there is missing or incorrect information, such as your password, you will be prompted to supply or correct it. Make sure your computer is connected to the Internet.
- Click More Settings.
- On the General tab, under Mail Account, type Yahoo! Mail.
- Click the Outgoing Server tab, and then select the My outgoing server (SMTP) requires authentication check box.
- Click Use same settings as my incoming mail server, and then click OK.
- Click Next, and then click Finish.
Notes
- Do not select the Log on using Secure Password Authentication (SPA) check box.
- Unless specified by Yahoo! Mail, all server and address entries are typed in lowercase letters.
Remove your Yahoo! Mail e-mail account
- On the Tools menu, click E-mail Accounts.
- Click View or change existing e-mail accounts, and then click Next.
- Click the Yahoo! Mail e-mail account that you want to remove, and then click Remove.
- Click Finish.
Yahoo! Mail server information
| E-mail address | Incoming mail server (POP3) | Outgoing mail server (SMTP) |
|---|
Yahoo partner ISPs in the United States
| E-mail address | Incoming mail server (POP3) | Outgoing mail server (SMTP) |
|---|
| MemberID@yahoo.com | pop.mail.yahoo.com | smtp.mail.yahoo.com |