By Becky Waring
One of the best ways to increase your computing productivity doesn't cost a cent: learn the keyboard shortcuts for your most-used commands.
To help you stop mousing around and become a keyboard maestro, I rounded up the best resources for finding, using, and creating shortcuts.
Lincoln Spector struck a nerve with his Jan. 13 column, "Twenty-six ways to work faster in Windows 7." Many of those tips involved keyboard shortcuts. After all, almost any time you can use the keyboard instead of the mouse, you work faster. But there are lots more shortcuts where those came from. This article aims to show you where to find the ones that can speed up your workflow. In case you can't find the shortcuts you need, I'll show you how to create your own.
You probably already know that you can invoke many menu and dialog-box items via the keyboard by pressing the Control or Alt key plus an underlined letter. For example, pressing Alt + F in most apps opens the File menu; then pressing the underlined letter N opens a new document. You might also know that when you press Alt + A, you apply dialog-box changes.
Direct keyboard shortcuts to menu commands (such as Ctrl + C for Copy) are typically shown next to the command in the menu itself. For a great introduction to using keyboard shortcuts, check out Gizmo's Dec. 3, 2009, column. For general strategies and more tips, see Scott Dunn's Feb. 25, 2010, column.
But hundreds of keyboard shortcuts for commands in Windows and widely used apps such as Internet Explorer and Office are not explicitly hinted at in menus and dialog boxes. In other words, you need to actually learn them.
I can hear you groaning. Yes, learning a whole bunch of keyboard commands is not my idea of a fun way to spend a weekend, either, but if you judiciously pick a few, list them in a cheat sheet that you stick on your monitor, and practice them for a week or two, they'll become second nature.
Top 20 shortcuts for taming your windows
Managing windows is probably one of the most fertile areas for keyboard shortcuts because otherwise, you manipulate them solely with the mouse. Here's my top-20 list of must-know shortcuts for taming your windows; you'll never have to move your hands from the keyboard. For completeness, I've included many keyboard shortcuts you might already be familiar with; skip down the list to see the ones you don't know.
| Switch between open windows |
Alt + Tab |
| Minimize/restore all but the active window |
Windows key + Home |
| Minimize all windows |
Windows key + M |
| Maximize window |
Windows key + up-arrow |
| Minimize/restore window |
Windows key + down-arrow |
| Make all windows transparent so you can see the desktop |
Windows key + spacebar |
| Dock window to left or right half of screen |
Windows key + left- or right-arrow |
Zoom in/out
(In the default view, you must zoom in before zooming out.) |
Windows key + plus/minus sign |
| Lock screen |
Windows key + L |
| Open Run dialog |
Windows key + R |
| Open Search box |
Windows key + F |
| Open Windows Explorer to computer |
Windows key + E |
| Expand Folders view in Win Explorer to show where you are |
Control + Shift + E |
| Go up a level in Windows Explorer |
Alt + up-arrow |
Choose display mode/switch monitors
(Especially useful for presenters or dual-monitor users) |
Windows key + P |
Launch apps pinned to the Taskbar
(1 is the left-most app; Windows Key+T cycles through all apps.) |
Windows key + (number 1-9) |
| Cycle through Gadgets |
Windows key + G |
Rotate a picture clockwise
(Or use comma for counterclockwise) |
Control + period |
|
Use Control-click to select the pictures in a folder you need to rotate, then rotate them all at once.
|
| Turn Sticky Keys on and off |
Press Shift five times |
|
Although keyboard shortcuts can be real time-savers, sometimes it's hard to press multiple keys at once, (especially while you're eating a sandwich or holding your phone in one hand). The Windows Sticky Keys feature lets you press one key at a time as you enter a shortcut. You can turn on Sticky Keys permanently by using the Control Panel's Ease of Access Center options.
|
| Turn Mouse Keys on and off |
Left-Alt + Left-Shift + Num Lock |
|
The Windows Mouse Keys feature is a really useful shortcut that lets you control the cursor with the arrow keys on your numeric keypad. Like Sticky Keys, it can be turned on permanently in the Control Panel's Ease of Access Center, but you can also invoke it at any time by pressing this key combination. This gesture turns you into a true keyboard jockey.
|
Note that both Sticky Keys and Mouse Keys display a warning message when you turn them on and off. You can disable the warning boxes in the Control Panel's Ease of Access Center by choosing Set up Mouse Keys or Set up Sticky Keys. This list is just a sample of the dozens of shortcuts available. For a full accounting of Windows 7 interface shortcuts, see Microsoft's Windows 7 Help & How-to site.
Other programs and lots more shortcuts
Although the global Windows 7 shortcuts are the headliners, you will probably save the most time by getting to know the keyboard shortcuts in frequently used applications such as your Web browser, e-mail program, and word processor.
Here are links to handy keyboard shortcut reference guides for many popular apps, along with my favorite shortcut discoveries made researching this article:§ Internet Explorer. (shortcuts) Try Control+Shift+P to open an InPrivate browsing window; try Control + E to go to the Search box.§ Firefox. (shortcuts) Select the exact tab you want with Command + 1 to 8. Command + 9 chooses the last tab.§ Chrome. (shortcuts) Press Alt and click a link to download its target, such as a picture or PDF file.§ Office 2010. (shortcuts) Use the keyboard to work the ribbon interface in all Office programs. This is a huge timesaver. Also, create your own shortcuts by first clicking the File tab to open Backstage view. Then choose Options/Customize Ribbon/Keyboard, then Shortcuts/Customize to enter your own key combinations or to change existing ones, as shown in Figure 1.
Figure 1. The keyboard customization tool in Office 2010.§ Word 2010. (shortcuts) Press Shift + F7 to open the Thesaurus. My new favorite function key! Lots of great formatting, selection, and navigation shortcuts here, too.§ Excel 2010. (shortcuts) Control + Shift + : enters the current time. Control + Shift + & adds a border around the selected cells.§ OneNote 2010. (shortcuts) I've fallen in love with the ability to move the current paragraph or selected paragraphs up or down in a document by pressing Alt + Shift + up- or down-arrow.§ Outlook 2010. (shortcuts) Enter Control + Shift + I to switch to your Inbox (or Control + Shift + O to move to your Outbox).§ Thunderbird. (shortcuts) Press F8 to toggle the message pane on and off; press T to jump to the next unread thread.§ Windows Media Player 12. (shortcuts) Alt + Enter toggles full-screen video.§ Adobe Photoshop CS5. (shortcuts) Adobe is kind enough to let you use theirs or build your own shortcuts right in the program.With a little Googling, you can find more lists of shortcuts for most any program you use regularly.
Better than shortcuts: Windows Aero tricks
First introduced in Windows Vista, the Windows Aero interface comes of age in Windows 7 and is part of all editions except Starter and Home Basic. Critically, most Windows 7 PCs actually have the horsepower to run Aero smoothly (many Vista users were chagrined to learn their computer either wouldn't support Aero or ran sluggishly), and new usability features make Aero much more than a pretty face.
You're probably already familiar with many of the Windows 7 interface effects, especially Aero Peek, but others, like Shake, are relatively obscure. If you haven't discovered these tricks, you're really missing out.
Yes, they're mouse shortcuts rather than keyboard shortcuts (and most have keyboard equivalents), but give them a try. Sometimes you have your hand on the mouse or trackpad already, which makes these mouse tricks faster than keyboard combinations to access. And they're much more fun.§ Peek. Hovering over a program icon in the taskbar gives you a thumbnail preview of open windows for that program.§ Shake. Click and hold your main window on the screen, and then "shake" it with your mouse to minimize or restore all other windows. This shortcut lets you focus on the task at hand. It works like the Windows key + Home combination.§ Flip 3D. This trick is way cooler than Alt+Tab: holding down the Windows key while repeatedly pressing Tab visually flips you through your open windows. (See Figure 2.) To flip backward, hold down the Shift key, too.§ Snap. Drag the title bar of a window to the top of the screen to maximize, or drag it to the right or left edge of the screen until an outline of the window appears to make it fill the right or left half of the screen. The latter maneuver makes it a snap to arrange two windows side by side. This is the mouse equivalent of Windows key + left- or right-arrow.
Figure 2. Windows Aero Flip 3D lets you visually sift through open windows.
If Aero effects are not presently working on your Windows 7 installation (or only partially working), you may not have the horsepower to run the full Aero interface. Or you may need to enable Aero effects because they depend on your Windows Experience Index.
To enable Aero (or check your ability to run it), go to Control Panel/System & Security/System and run or refresh the Experience Index. Then choose Advanced system settings/Advanced/Performance settings to see what Aero effects are enabled for your system.
If not all effects are enabled, click Custom and check the additional effects you want to use. If these effects perform poorly, you can always go to the same settings to disable them.
How to play God and create program shortcuts
If you spend any time following Windows news, you've probably read one or more of the recent stories on the Web about the so-called GodMode, the Windows 7 tweak du jour. This is nothing more than a searchable/clickable list (see Figure 3) of all system and Control Panel tasks, produced when you create a special folder. (Ed Bott describes similar shortcuts in one of his blogs.)
GodMode has no extra powers or capabilities. But it does let you easily assign keyboard shortcuts to any task in the list, which is undeniably cool.
Figure 3. The God Mode folder contains a searchable list of system tasks.
So you could create keyboard commands for tasks such as adjusting your monitor resolution, showing hidden files and folders, blocking or allowing Internet Explorer pop-ups, or viewing network connections.
To do so, simply create a folder on your desktop with a name and a globally unique identifier (GUID) number, such as GodMode.{ED7BA470-8E54-465E-825C-99712043E01C}. (Warning: Creating a God Mode folder reportedly crashes 64-bit Vista systems. Use at your own risk in any OS but Windows 7.)
Next, open the folder and right-click the setting for which you want to make a shortcut. Finally, right-click the newly created shortcut, choose Properties/Shortcut, and enter your choice of key sequences to invoke it. Press Apply and close the dialog box.
When you create your own sequences, try to stay away from anything already used by Windows or by your main programs. The Control + Shift + Function key territory is relatively uncharted.
Note that you can use this last trick to create keyboard shortcuts for any programs or documents you use frequently, not just the GodMode tasks. Simply right-click the program name in the Start menu and choose Properties/Shortcut/Shortcut key. Do the same for documents by first creating a clickable shortcut and then a keyboard shortcut.
Using KeyText and AutoHotKey for shortcuts
Want even more shortcuts? Start rolling your own with a keyboard macro utility. These apps let you create standard shortcuts not only for menu items but also for sequences of actions, including tasks such as entering text and clicking buttons in a dialog box.
Macro utilities for Windows 7 are not as plentiful as they used to be for XP. (And my all-time favorite, QuicKeys, has not been updated for Vista or Windows 7.) But I found a couple that do the job for little or no money.
The first is MJMSoft's KeyText 3 (U.S. $29.95, info page). KeyText (see Figure 4) is an amazingly versatile program that can automate tasks such as opening your e-mail program and creating a new message using an e-mail address you've selected in another program.
It even supports regular expressions and if/then/else logic, so you can conduct search-and-replace operations or batch-file renaming, as well as perform different actions that depend on the result of a search.
Figure 4. KeyText 3's macro menu can be invoked from the system tray or via a hotkey. You can also assign direct hotkeys to any item.
Learning how to harness all this power requires a little work, but you can use both the contextual help and a very good PDF manual (albeit one not updated since Vista). You'll have no trouble learning simple tasks such as assigning trigger text to an action. A trial version of this software is available.
AutoHotKey (info page) is another versatile option for creating your own shortcuts. This free and open-source utility requires significantly more effort to learn and use than KeyText, but it has a very active community forum where you can get help quickly; it also has good documentation.
AutoHotKey is basically a macro scripting language that requires you to write simple programs for your shortcuts using a text editor like NotePad. After saving your shortcuts with the .ahk extension, you can then run them in the background by double-clicking them, or you can set them as startup items.
AutoHotKey's command list (page) is quite versatile, and programmers are likely take to it in a flash. The rest of us can get by with the included AutoScriptWriter macro recording utility, which — as advertised — "watches where you type and what you click, and keeps track of which window is active."
KeyText is considerably easier to use than AutoHotKey, and both powerfully fulfill almost every Windows 7 automation need. Even so, there's room for a simpler utility with a great graphical user interface, such as the old QuicKeys. If you know of one, please tell us in the Lounge. In the meantime, try out some of the preprogrammed suggestions above.
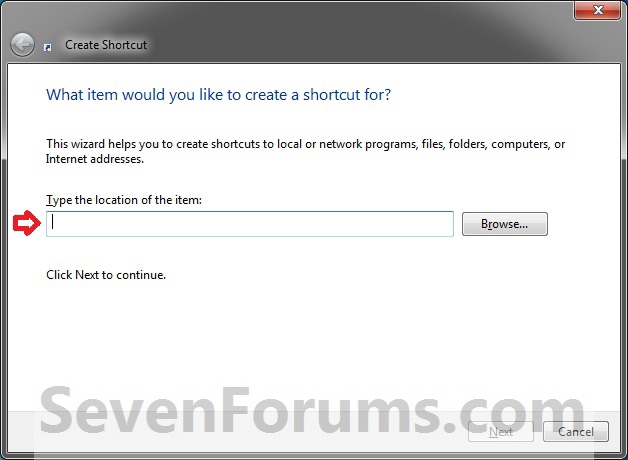
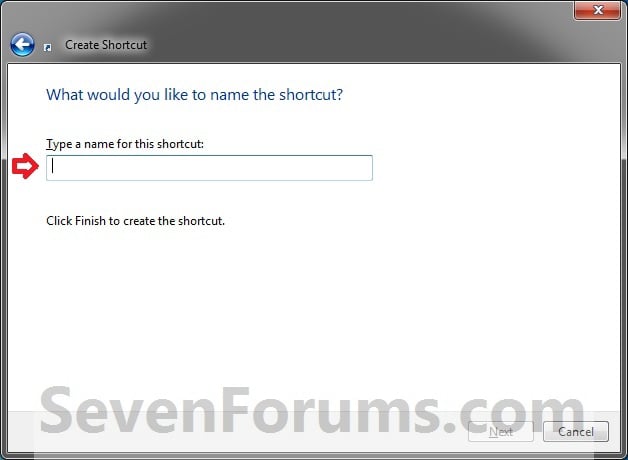
 Good news, keyboard-shortcut lovers!
Good news, keyboard-shortcut lovers! 

