November 19, 2009
CNET – Keep your software updated!
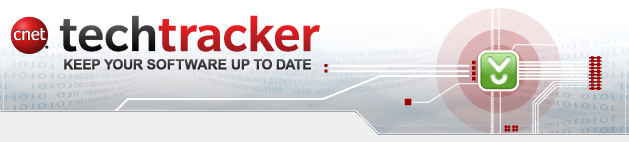 |
|||||||||||||||||||||||||||||
|
|||||||||||||||||||||||||||||
 |
|
![]()
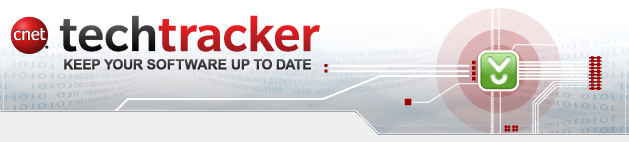 |
|||||||||||||||||||||||||||||
|
|||||||||||||||||||||||||||||
 |
|
![]()
 |

7 Fantastic New Windows 7 Features – "7 on 7"by: Bryan Lambert – November 08, 2009 |

This last month we have seen Microsoft’s newest operating system, Windows 7, debut to much fanfare and praise. In light of this, this weeks Tech Tip looks at 7 things that help make Windows 7 the next “must get” operating system for your desktop pc or notebook computer. 1. Task BarOne of the most obvious things that is different about Windows 7 is what Microsoft did with the Task Bar. With larger pinned icons that quickly and easily navigate through the various tasks being done, Windows 7 makes the old Quick Launch a distant memory. If you are hit with a bit of nostalgia, then just Bing “quick launch windows 7” for directions on how to get it back – but believe me, you won’t miss it. With this improved Task Bar, you can switch around how the programs are ordered, get full screen previews and even pin more of your favorite programs directly to it. 2 Networking
3 Better, Bigger, Faster, StrongerOne of the big gripes about Windows Vista was that it needed A LOT of horsepower behind it to really run effectively. With Windows 7, you not only get vastly improved boot up times, but you get snappier program response, better recover from sleep time and faster shut down time. All around Windows 7 is leaner, meaner and just that much better than all other versions of Windows before it. It basically does more with what you have (there’s even a version of Windows 7 for cheaper netbooks). With laptops, because of Windows 7's better power management and its very cool location aware printing features (it switched default printers between the home and office), Windows 7 will quickly become your operating system of choice. Believe me, if you’re a Windows XP holdout, Windows 7 will quickly make you a convert! 4 Handling Devices and Printers Microsoft looked for a way to improve its handling of devices and in Windows 7 it has hit a home run. Cell phones, digital cameras, music players, printers old and new, even your PC – Windows 7 has made one easy place to manage all your device 5 Improved SearchOne of the really nice features that Windows Vista introduced to the Windows family was the Search Box in the Start Menu. Honestly, it is like regressing going from that back to Windows XP and having to root around with its search functions. With Windows 7 you get that search box on steroids. It is now faster, more inclusive and easier to use than before. Want to find out what’s new in Windows 7, just click on Start and type in the search box: “what’s new with Windows 7”; or perhaps you are looking for ways to get started with windows 7, then simply type in “getting started”; or perhaps you’re thinking or getting started with HomeGroup, then type in, you guessed it: “HomeGroup”. It works great with searching your documents, photos and music too (down to a word or phrase included a document). Basically, you find the things you are looking for faster and easier than ever before. 6 Snap, rattle and peekWindows 7 has taken actually using your open windows on the desktop and whipping them into shape to a whole ‘nother level with Snap. With the snap feature, you simply “snap” the windows against the side of the screen to resize and arrange them. For example, you can take a window, drag it by its top border to the top of the screen and it “snaps” into maximized size. Do it again to that window and it returns to its previous size. You can even snap two windows side by side for easy comparison. The similar “shake” feature lets you grab the top border of an open windows and with a quick “shake” of the mouse, make all the other windows minimize. The Peek feature is kind of like the old “show desktop” from the quick launch bar – but with a twist. This handy little button on the far right of the task bar (right next to the clock) will minimize all the windows when clicked on once, and bring them back again with another click – but if you hover over it with out clicking you can “peek” at your windows desktop (including any gadgets you have). 7 Windows Live Essentials, Security and more Flexibility As we have seen, Windows 7 is quite a robust operating system in itself. Microsoft had the forethought to also add what they call “Live Essentials” to the mix. This is a set of free programs that you can pick and choose from in one convenient package. They are downloaded, so you will need internet access (which if you’re reading this Tech Tip – you more than likely already have). With Live Essentials for Windows 7, (which is a little different than the Windows Live Essentials package for other versions of Windows) , you get a bunch of free basic programs such as a photo editor, an e-mail program, instant messenger, etc. Not to be overlooked is Microsoft’s newly released “Security Essentials” package that provides virus, malware and spyware protection for your PC. And not to be overlooked is the greatest flexibility ever offered with a Windows package. With Windows 7, you can quickly and easily turn on and off Windows features to suit your needs (such as Internet Explorer and Windows Media Player). So, give Windows 7 a go and we’re sure you’ll find that it is simply the best operating system that Microsoft generic viagra in canada has ever put out. |
 |

Is There a Flip Cam in Your Future?by: Scott Nesbitt – November 01, 2009 |

When it comes to electronics, some people just want something that's smaller and simpler. From barebones MP3/MP4 players to netbooks to basic point-and-shoot digital cameras, more and more people seem to be demanding less from their gadgets. One area in which this drive towards simplicity and compactness has really taken off is digital video. Gone are the days of bulky digital camcorders. You can now carry a powerful digital video camera in your pocket. Welcome to the world of the flip cam, a gadget that's changing the way millions of people look at recording video. Where did these things come from?Strangely enough, the journey to the flip cam started with digital cameras of the still variety. A few years ago, a pair of entrepreneurs noticed that disposable film cameras (the kind you'd buy at your local drug store) were outselling the then-new digital cameras by a wide margin. Seeing an opportunity, they formed a company called Pure Digital Technologies to make and sell single-use digital cameras. The idea was that people could take 20 shots with the cameras, then take them to a photo lab to get both prints and a CD. The cameras would be returned to Pure Digital, who'd refurbish the cameras and put them back on the street. The cameras used very inexpensive electronic components and lenses, and took adequate (though not great) photos. Guess what? Over 3 million were sold, but for a variety of reasons that business model collapsed. Pure Digital learned from its mistakes, and decided to venture into the realm of small point-and-shoot digital camcorders. Applying the same principles that they used with their still cameras – lower-cost components, small form factor, decent video quality – Pure Digital released The Flip in 2007 and it was and continues to be a hit. Obviously, the term flip cam comes from the name of Pure Digital's flagship product. And flip cams are a hit. By July, 2008 Pure Digital alone had sold one million of their products. Who uses flip cams?They're being used by ordinary folks, journalists, PR people, bloggers and video podcasters, and activists. Flip cams have the right combination of price, features, and ease of use What you're gettingA lot, packed into a small space. The average flip cam is about the size of a wallet, and only weighs a few ounces. It can literally fit in your pocket and doesn't take up much space in a bag. Flip cams are also inexpensive. You can get one for anywhere from under $100 to about $199. On top of that, a flip cam is easy to use. It doesn't have much in the way of controls – usually, just a power button, a button to start recording, and two or three other buttons that let you navigate through the videos stored on the camera and to delete those videos. I've seen people get up and running with a flip cam within two or three minutes; less if they've read the documentation. Every flip cam has a built-in USB connector to hook it into your desktop computer or laptop computer. Some also include cables that let you connect the camera to a television. Many come with software that enables you to upload the videos that you shoot directly to sites like YouTube or MySpace. The video quality is good, though not spectacular. With an ordinary flip cam, you can expect an image about 640 pixels by 480 pixels in size. High definition (HD) flip cams have started to hit the market. The HD recorders offer video resolution up to 1280 pixels by 720 pixels. In natural light, the quality of the video can be quite good. Indoors, the quality of the video that you shoot will depend on how much light is available. A video shot indoors can range from dark to grainy to adequate. The videos themselves are in the common AVI or MPEG formats. The format used by them depends on the camera. No matter what, you can watch the videos on any computer regardless of the operating system. generic viagra from canada 10px; font-family: Verdana, Geneva, sans-serif; font-size: 80%; word-spacing: 2px”>Flip cams can store between an hour to eight hours worth of video. The amount of memory on board one varies from 256 MB to 8 GB. You can expand the capacity of some cameras using a secure digital memory card. What you're not gettingA lot of frills. When I say that flip cams are barebones, that's not an understatement. They don't have many of the features that you'd find in a low-end digital camcorder. Many flip cams don't have a zoom function. While that might seem like it should be a standard feature, remember that most flip cams have a limited range of view. You'll generally be using them close up. Flip cams also lack features like the ability to adjust the color of what you're recording, and to automatically steady the camera. The latter is a common complaint – you'll see many videos shot with a flip cam that are a bit shaky. Finally, the small view screen on most flip cams – measuring anywhere from 1.4 inches to two inches across – isn't really useful for watching video playback. To buy or not to buy? A flip cam is a great choice if you don't need the frills of a more expensive camcorder, don't care about pristine quality video, or are on a tight budget. It's also a good buy if you're one of the growing number of people who post to YouTube or other video sharing sites. Or, if just want to wet your feet in world of digital video before deciding on a more expensive camcorder then give a flip cam a look. On the other hand, if frills and features are important to you, and you need a bit more flexibility when it comes to your digital video then you'll be disappointed with a flip cam. To be honest, I find my flip cam quite liberating. It's incredibly portable and it allows me to quickly shoot video no matter where I am. What have your experiences with flip cams been like? Why not share those experiences by leaving a comment. |
 |
generic viagra cheap bgcolor=”#ffffff”>
Pimp Your PC with Peripherals – Speakers and Webcams!By Bryan Lambert – October 25, 2009
|

You know that there is nothing quite so pleasurable as Pimping out your PC – and what better way to do it than with upgrading your peripherals. In this week's Tech Tip, we’ll look at some cool peripherals that will get your desktop PC styling in no time! Specifically, we’ll be looking at computer speakers and webcams. Most computers already come with a set of speakers and while they are just fine for playing around on the desktop computer, sometimes you just yearn for a little more. So when it comes to wanting your computer to sound its best – whether for gaming, movies, music or online web experiences – then you find that "Pimping your PC" with an upgraded set of speakers makes you computer “come alive.” Some things to consider when getting a new speaker set for your PC:
Webcams
These days you can easily pick up a basic webcam for next to nothing (some are even well under $10) and for many first time webcam users, this may suffice. But with the market being the way it is, you will also find that for just a few extra dollars you can get higher end webcams that will make the experience that much better (even if you have an integrated webcam – don’t worry, you can have both on the PC – however, most programs will only let you choose one at a time). For a more extensive look at picking out just the right webcam, be sure to see the Tech Tip “Choosing Your Webcam” Some things to consider when getting a new webcam:
Final ThoughtsOne of the cool aspects of owning a PC is being able to upgrade it and as we have seen, by far one of the easier ways to Pimp out your PC is by looking at what peripherals can be added to it or easily upgraded. We hope that this week's Tech Tip looking at speakers and webcams got your creative juices flowing and your mind working for these (and other ways) you can Pimp your PC! |
 |
 Three Great Alternatives to Acrobat Reader Three Great Alternatives to Acrobat Reader
By Scott Nesbitt – October 18, 2009
|

If there's one type of file that's become commonplace, it's the PDF (short for Portable Document Format). It's rare that you don't see files that have the extension .pdf on the Web. In the workplace. And just about everywhere else. The most popular piece of software for viewing and printing PDF files is Acrobat Reader from Adobe. But like much software out there, Acrobat Reader has gained a bit of flab over the years. The current Windows version weighs in at just over 25 MB, while the Mac OS and Linux version tip the scales at 41 MB and 43 MB. Let's face it: that's pretty hefty for something that's meant to display files. Sure, Acrobat Reader has some pretty nifty features but most people can live without them. Luckily, Acrobat Reader isn't the only PDF viewing software around. There are some great alternatives to Acrobat Reader and this TechTip looks at three of them for Windows. SumatraPDFIf needs are simple and you just want to view or print a PDF file with a minimum of fuss, then SumatraPDF is the app to go with. Even though simple, does what needs to do far more quickly and just as smoothly as Acrobat Reader. The interface is bare bones. It consists of the menu bar and a tool bar, and that's pretty much it. Even the toolbar is quite minimalistic. It contains buttons for opening a PDF file, moving between pages, jumping to a specific page, and searching for text in the PDF. One useful feature actually maximizes your computer monitor's real estate. All PDF readers have a side pane that displays a table of contents that enables you to quickly jump around the document. Depending on the PDF reader, this pane is visible even if the table of contents is empty. When empty, the pane takes up screen space, and you need to scroll or resize the view to reader the PDF properly. SumatraPDF, on the other hand, only displays the pane if the table of contents exists. It remains hidden the rest of the time. If you use PortableApps (a suite of Open Source applications that runs off a USB flash drive), there's a portable version of SumatraPDF. You can take it anywhere you want. EvinceEvince is a default document viewer for the GNOME desktop under Linux. Some enterprising Open Source programmers have also written a Windows version. The Windows version is on par with its Linux cousin for features and speed. Evince is billed as a simple document viewer. It lives up to that billing, although it's nothing to sneeze at. It opens PDFs faster than Acrobat Reader, and about on par with Sumatra PDF. It has an even more spartan interface than SumatraPDF. As far as viewing PDF files goes, Evince does everything that SumatraPDF does. Unlike SumatraPDF, Evince allows you to open a copy of a file or view it in what's called Presentation mode. Presentation mode, which you trigger by pressing the F5 key on your keyboard, treats the PDF file like a slideshow. Each page is an individual slide, with a black buffer on each side. When giving talks, I use Presentation mode to display slides that I've converted to PDF. Evince isn't just a PDF reader. It can also view files in a number of other formats, including OpenOffice.org Impress (sort of), Djvu, TIFF, and most common image formats. Overall, it's a very flexible application that comes in a fairly small package. Foxit ReaderIf you want an application that has many of Acrobat Reader's best features but without the bloat, you definitely want to give Foxit Reader a close look. It's probably the best alternative to Acrobat Reader on Windows. And it's free. Foxit Reader doesn't just read PDF files. You can also email a PDF from within the application, select a portion of the screen and save it as an image, and convert a PDF to text. Foxit Reader also enables you to add notes to a PDF. The notes appear as a yellow sticky icon in the file. Just double click the icon to read or edit the note. Remember when I said Foxit Reader was free? I wasn't lying. You can get additional features that enable you to edit PDF files — for example, adding, editing, and deleting text, drawing graphics and inserting hyperlinks — with the Foxit Reader Pro Pack. That will set you back $39.95 though. Other optionsThere are a few. If you don't mind something that doesn't look incredibly pretty, check generic viagra canada out Xpdf. Originally written for UNIX and then Linux, Xpdf does a good job of opening and rendering PDF files. It's nothing fancy, but it works. If you have a Google Docs account, you can use that to view a PDF file. Just log into Google Docs and click the Upload link on the left side of the toolbar. You can also save PDFs to Google Docs from Gmail. Once you've uploaded the PDF it appears in the documents list. Just double click the file to open it. The viewer only lets you view and print the PDF. Summing upAcrobat Reader is a big, powerful piece of software. Maybe a bit too big and powerful for the job that it does. If you don't want to deal with the bloat, there are a number of options available. You might be sacrificing some features and functions, but unless you use those features and functions regularly you probably won't miss them. What's your favorite replacement for Acrobat Reader? Why not share it by leaving a comment. |