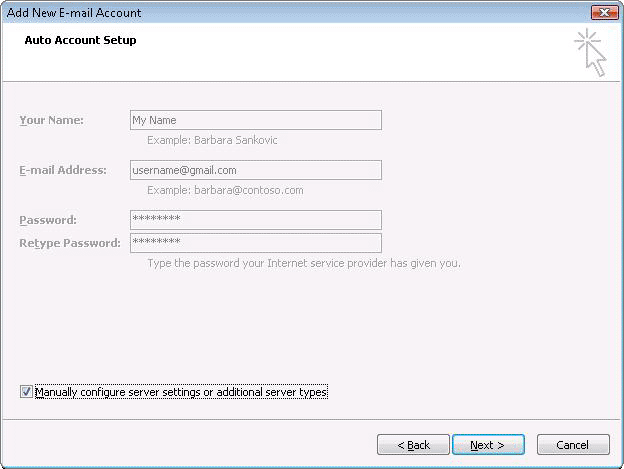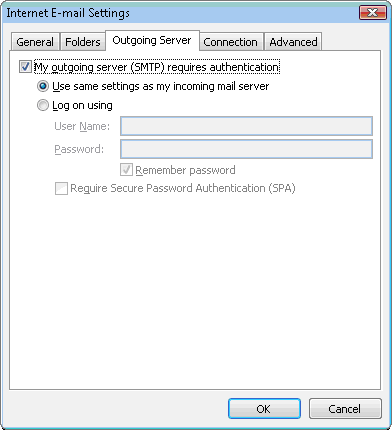April 4, 2010
Add a Gmail account in Outlook
You can send and receive e-mail messages by using your Google Gmail e-mail account and Outlook. Gmail requires a Secure Sockets Layer (SSL) encrypted connection when you retrieve and send e-mail. Gmail uses POP3 port number 995 and Simple Mail Transfer Protocol (SMTP) port number 465. These settings are not the default for a POP3 account in Outlook and require you to modify account settings in Outlook.
The outgoing e-mail server is similar to those used by many Internet service providers (ISPs). However, Gmail requires authentication on their SMTP e-mail server. This requirement means that you must provide a user name and password — the same as your Gmail screen name and password — before you send your e-mail message. You can save the user name and password in Outlook so that you enter the information just one time.
The following steps configure Outlook for all necessary settings required to send and receive e-mail by using your Gmail e-mail account and Outlook.
Note When you change your Gmail password, you need to update the Gmail account information in Outlook.
Do one of the following:
To use your Gmail e-mail account in Outlook, you must first make sure POP3 support is enabled in Gmail, and then you can add it to Outlook.
- Log in to your Gmail account.
- At the top of any Gmail page, click Settings.
- In the Mail Settings window, click Forwarding and POP.
I don't see Forwarding and POP
- In the POP Download section, select Enable POP or all mail or Enable POP only for mail that arrives from now on.
- Click Save Settings.
- In Outlook, on the Tools menu, click E-mail Accounts.
- Click Add a new e-mail account, and then click Next.
- Click POP3, and then click Next.
- Under User Information, do the following:
- In the Your Name box, type your full name the way you want it to appear to other people.
- In the E-mail Address box, type your e-mail user name followed by @gmail.com.
- Under Server Information, do the following:
- In the Incoming mail server (POP3) box, type pop.gmail.com.
- In the Outgoing mail server (SMTP) box, type smtp.Gmail.com.
- Under Logon Information, do the following:
- In the User Name box, type your full e-mail address, including @gmail.com.
- In the Password box, type your password.
- Select the Remember password check box.
Note You have the option to have Outlook remember your password by typing it in the Password box and selecting the Remember password check box. Having Outlook remember your password means that you won't have to type your password each time you access the account; however, it also means that the account is vulnerable to anyone who has access to your computer.
- Click More Settings.
- On the General tab, under Mail Account, type Gmail.
- Click the Outgoing Server tab, and then select the My outgoing server (SMTP) requires authentication check box.
- Select Use same settings as my incoming mail server.
- Click the Advanced tab, and then under Server Port Numbers for both Incoming server (POP3) and Outgoing server (SMTP), select the This server requires an encrypted connection (SSL) check boxes.
- Change the Outgoing server (SMTP) port number to 465.
The Incoming server (POP3) port number should change automatically to 995 when you select the This server requires an encrypted connection (SSL) check box.
- Click OK.
- To verify that your account is working, click Test Account Settings. If there is missing or incorrect information, such as your password, you will be prompted to supply or correct it. Make sure your computer is connected to the Internet.
- Click Next, and then click Finish.
Notes
- Do not select the Log on using Secure Password Authentication (SPA) check box.
- Unless specified by Gmail, all server and address entries are typed in lowercase letters.
Remove your Gmail e-mail account
- On the Tools menu, click E-mail Accounts.
- Click View or change existing e-mail accounts, and then click Next.
- Click the Gmail e-mail account you want to remove, and then click Remove.
- Click Finish.
Note You can export your Outlook Contacts as a Comma Separated Values (.csv) file and import your contacts into your Gmail account. For help on exporting and importing your Outlook Contacts, see the See Also section in this article.