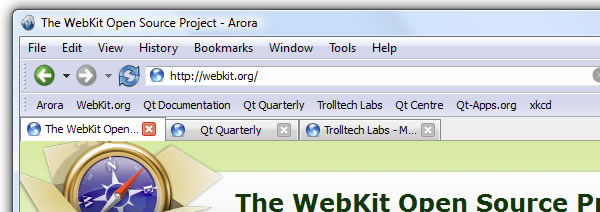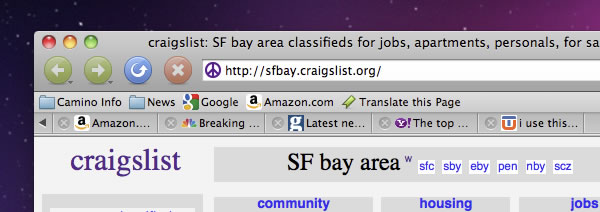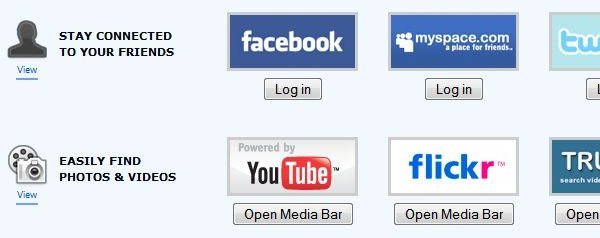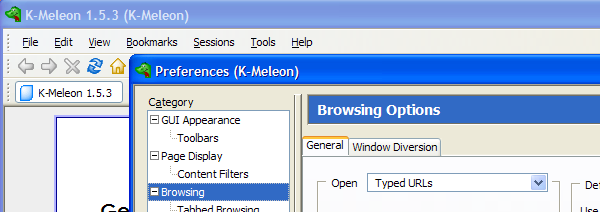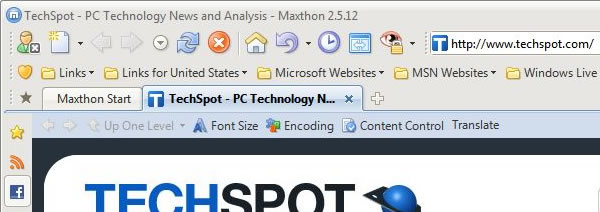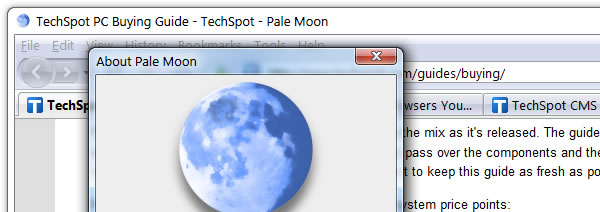April 17, 2010
Change Your Wallpaper on Windows 7 Starter
Change Your Wallpaper on Windows 7 Starter
 |
By Matthew DeCarlo on March 25, 2010 |
Aimed at netbooks and other proprietary systems, it's the most diluted version of Windows 7 with many basic features missing. Among them are the Aero Glass interface, fast user switching, DVD playback, multi-display support, as well as personalization options, such as the ability to change desktop backgrounds, window colors, or sound schemes.
Most of the excluded features won't really hinder the use of a netbook. After all, few ship with DVD drives or have multiple users anyway, but staring at a bright blue Windows logo for the lifespan of your system is torture. Hell, even Windows 3.1 lets you set a desktop background, and thanks to a number of free utilities, so will Windows 7 Starter.
There are many workarounds online, but we recommend the one provided by Oceanis, which you can download here. Extract and run the program, and reboot upon completion. You should see a new image and message on your desktop, giving credence to Oceanis.
Run the utility and click Browse to select a directory of images. Not only will you be able to define one wallpaper, but you can also select several of them for a slideshow, which can be configured to rotate in various intervals, ranging from a minute to a day.
It's worth noting that a new process called "WallPaperAgent.exe" will run at all times, but it only consumes about 900K of system memory (visiting TechSpot via IE consumes over 30,000k for comparison).
If it's an issue, you can end the process and the custom wallpaper seems to remain intact for that session, but the process is launched again after a reboot and if you cripple the executable (C:\Program Files\Oceanis\SystemSetting\WallPaperAgent.exe) the program won't function properly.
Likewise, uninstalling Oceanis' background changer utility will revert your desktop background to the default Windows 7 wallpaper. It's truly a minor "annoyance" all things considered, and most people would happily sacrifice a smidgen of RAM in exchange for a custom wallpaper.