Due to the new design behavior guideline for Windows Taskbar on Windows 7, more and more software application has now making its icon to locate and stick at Windows 7 Taskbar when minimized, instead of minimizing to system tray (notification area). The most common example in Windows Live Messenger, and now Skype 4.2 (download Skype 4.2 Beta) follows the footstep.
In Skype 4.2 or any newer versions, Skype will be minimized to Taskbar, as an icon or button, when the Skype main window is closed. In previous versions, such as Skype viagra canadian 4.1, 4.0 and 3.0, Skype is typically minimized to system tray, which now known as notification area, right beside the clock on Windows Taskbar when the main window is closed.
Leaving the Skype program running on Windows Taskbar is not very useful to many users, especially notifications alert will pop up informing user when there is new incoming call, instant message (IM), files, contacts, events and etc. The Taskbar icon or button is prone to mistakenly or accidentally click and activate, and the Skype window is also subjected to rotation when user jumping around tasks with Alt+Tab or Win+Tab keyboard shortcuts.
In order to make Skype minimize and hide its icon into notification area or system tray when minimized, users can use the same trick to minimize Windows Live Messenger MSN Messenger to system tray in Windows 7. Here’s how to minimize Skype to notification tray on Windows 7.
Updated Skype Built-In Method
- In Skype, go to Tools -> Options.
- Then, click on Advanced tab to go to Advanced settings.
- Uncheck and untick the Keep Skype in the taskbar while I’m signed in option.
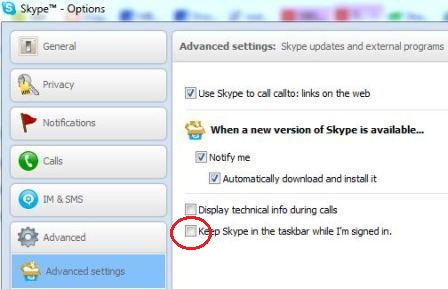
- Click Save button, and the Skype button or icon will be removed from Taskbar on minimize.
Note: You won’t see the option if the Skype is in compatibility mode.
Compatibility Mode Method
-
Exit or quit from Skype program.
-
Right click on Skype icon on Desktop or Skype shortcut in Start Menu, and select Properties.
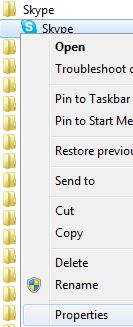
-
Go to Compatibility tab.
-
Under “Compatibility Mode’ section, check and tick the checkbox for Run this program in compatibility mode for: option.
-
In the below drop-down box, select Windows Vista (Service Pack 2).
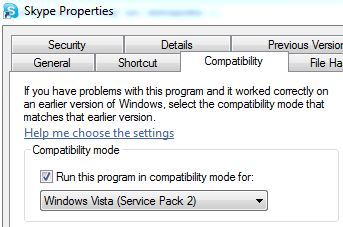
-
Click OK.
-
Start the Skype program, and now it should minimize to system tray.


