February 2, 2009
What’s really new in Windows 7?
January 19th, 2009
For another perspective on this topic, see Adrian Kingsley-Hughes’ post, cialis tablets for sale color=”#004d99″>Windows 7: revolutionary or evolutionary?
The obvious, if oversimplified answer, is “No.” For most mainstream business and home uses, there’s no killer feature in Windows 7. You can rip an MP3 file, edit a Word document, browse the web, read a PDF file, and probably do just about any other common task, especially those involved with basic business functions, with any hardware and any OS from the 21st Century.
But who needs a killer feature? After using several builds of Windows 7 for roughly three months, I can see enormous potential for greater productivity. But before I dive into the list of why I think that’s true, a few caveats:
-
Bring an open mind. One refrain I hear regularly from Win7 skeptics is that Microsoft is indulging in “change for the sake of change.” But every time I look at a feature that’s been redesigned, I see a reason for it. If you’re willing to try to adapt your behavior, you’ll be more successful.
-
There’s a learning curve. If you’re bound and determined to do things the way they’re done in Windows XP, then stick with Windows XP. If you’re deploying Windows 7 in an organization, you’ll need to budget for training. To Microsoft’s credit, they’ve resisted the urge to stuff their new OS with wizards and pop-ups bragging about the new features. The flip side of that bargain is that you’ll need to invest a little effort to find the new stuff.
-
One size does not fit all. Microsoft’s Raymond Chen neatly summarized the dilemma of developing for the Windows interface: “No matter what you do, somebody will tell you that you’re an idiot.” If they fail, they create an annoyance, of which Windows 7 still has its share. But hopefully those are fewer and less annoying than they were before.
With that as prologue, here are the five places where I think most users will benefit from Windows 7.
The Small Stuff
Can a hundred small improvements add up to a killer feature? Recently I wrote about six Vista annoyances that are fixed in Windows 7. I could probably find two dozen additional examples of tasks that are greatly streamlined and simplified in Windows 7 compared to XP or Vista. Individually, none of these little things would merit more than an offhand reference, but collectively they add up to a smoother, more productive experience across the board.
Want to change your screen resolution? In XP or Vista, you have to right-click the desktop and choose Properties (or Personalize, in Vista), then open another dialog box. In Windows 7, right-click on the desktop and the Screen Resolution menu is right there. One click saved.

Another example is backing up your system to an external hard drive. In XP, you need a third-party program. In Vista, you need to plug in the drive and then hunt down and configure the Backup program. In Windows 7, you plug in an external hard drive and one of the options prominently featured on the AutoPlay menu is Use This Drive for Backup. If you choose that option, it walks you through the process of setting up an automated backup.
There are undoubtedly a few examples of actions that are more complex in Windows 7 than they used to be, but on balance, my experience with Windows 7 is that it gets most common tasks done faster, with fewer menus and a dramatic decrease in annoying pop-ups and unnecessary wizards. That’s the kind of productivity enhancer that pays off for users at any level of skill and experience, once they’ve gotten over the learning curve.
Performance and Reliability
With one or two noteworthy exceptions, every review I’ve read of Windows 7 has remarked on its performance. When my colleague Adrian Kingsley-Hughes took a stopwatch to the new OS, it trounced XP and Vista on just about every measure. That’s been my experience as well.
Even more important than raw speed, though, is reliability. I’ve been carrying around an assortment of Windows 7-powered notebooks recently and have been impressed with its ability to sleep and resume reliably. The Windows 7 power management tools are easy to get to, and I’ve found that its estimates of remaining battery life are generally quite accurate, which certainly wasn’t the case with Windows XP.
Desktop Search
The more I use the refined Desktop Search feature in Windows 7, the more I love it. From the standpoint of raw functionality, you could accomplish the same thing with Windows 2000 or XP and a variety of free utilities such as X1 or Copernic. The precursors of Windows 7 Search originally appeared in 2004 as part of the MSN toolbar, then as an add-in service for Windows XP and Windows Server 2003, and finally as a standalone Windows Search 4.0 update that shared code with its Windows Vista sibling.
Integrated search is one of those features that rewards a little bit of training. Learning a few key operators from the Windows Search Advanced Query Syntax, for example, makes it much easier to narrow a search. Probably the biggest advance in Windows 7, though, is the way that the Start menu search works. In Vista, you can type a term (or an advanced query) into the Search box, and you get a subset of the total results. If the thing you’re looking for isn’t in that list, you have to click Search Everywhere and fuss with an extra set of options in Windows Explorer. In Windows 7, each heading is a live, clickable link:

Clicking any of those headings opens an Explorer window restricted to just that type of search result and with a much friendlier set of options that makes it easy to scan results quickly. I’ll have a more in-depth look at search in an upcoming post.
Window Management
After a few months with Windows 7, I find myself taking its new window management capabilities for granted. But when I sit down in front of a PC running XP or Vista, I’m reminded of what I’m missing. I regularly drag windows to the edge of the screen to snap them into position using that half of the display so I can compare the contents of two folders or arrange two apps side by side on a large widescreen monitor.
I also use the Show Desktop shortcut (drag the mouse to the lower right corner of the window), AKA Aero Peek regularly. I’ve heard people call it “eye candy” and wonder what it’s good for. For me, it’s a way to quickly see what’s happening on desktop gadgets. I use Twadget (terrible name, great app) to keep track of Twitter, and a weather gadget to keep track of conditions in the outside world. With one mouse motion and zero clicks, I can check those and other gadgets without disturbing any windows I’m currently working on.
Troubleshooting and Monitoring
The new Windows 7 Resource Monitor is awesome, a huge improvement over its Vista predecessor. It has no counterpart in XP at all. If you’ve installed a third-party program that’s hogging CPU, disk, memory, or network resources, you can usually track it down here.
In the past, I used Process Explorer to dig in and find out technical details about a particular process. The Windows 7 Resource Monitor offers a subset of that functionality that should be good enough for all but the most trick of troubleshooting tasks. I especially like the ability to filter a list of processes so you can see which files they’re accessing and how much network bandwidth they’re using, without the clutter of other running processes.
 There are other features in Windows 7 that deserve recognition as well. For home users, the combination of Homegroups and Media Center is particularly powerful. But trying to describe that combination in a paragraph or two is a nearly impossible task, so I’ll save that topic for a later post.
There are other features in Windows 7 that deserve recognition as well. For home users, the combination of Homegroups and Media Center is particularly powerful. But trying to describe that combination in a paragraph or two is a nearly impossible task, so I’ll save that topic for a later post.
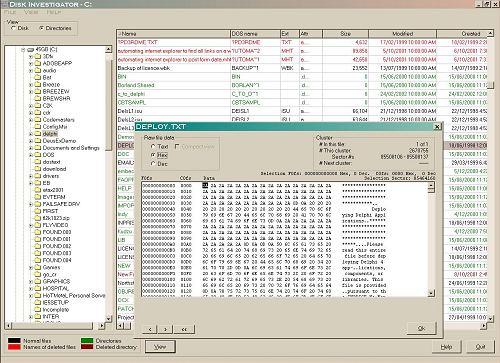
 cialis soft tabs vs cialis
cialis soft tabs vs cialis
 In
In 

