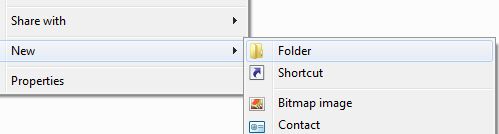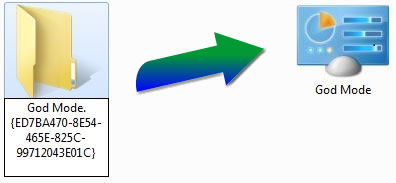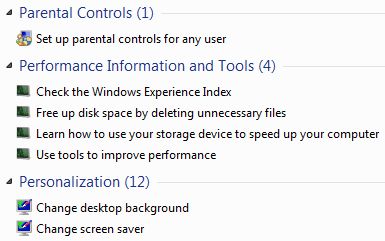| In Tech Tip 242 we covered some of the biggest new features of Windows 7, but there's still more to be enjoyed with Microsoft's best OS ever. This time, we cover seven more features of Windows 7 so you can take full advantage of the latest and greatest enhancements that are just waiting for you to discover.
1. Libraries
My favorite new feature in Windows 7 has to be Libraries. In previous versions of Windows, there were your personal folders: My Documents, My Music, etc. These folders were indexed for quick searching and seemed like a good place to put all your stuff. But, unless you kept a close eye on them, it was very easy to lose track of what was being saved where. Finding a specific photo, music file, or document often sent you clicking in and out of folder after folder. Enter Libraries: now you can see the contents of more than one folder at a time! While Libraries aren't traditional folders, they definitely come in handy for keeping your files organized. Each Library has a default save location, the Known Location, that you can set by right-clicking on a Library and selecting Properties from the dialog box. Even better, if your files aren't listed in a Library, you can tell that Library to look into a folder of your choosing, as well!
2. HomeGroup
If you've tried to set up a home network using Windows before, you may be familiar with the complexity involved. For the most part, it was pretty simple just sharing one printer or folder. File and Printer sharing has been around awhile. But for different users to access shared folders, multiple identical user accounts had to be created for each machine to ensure that everything was interoperable. Now, you will need at least two computers running Windows 7 to make use of this. You may have already seen HomeGroup during Windows 7's initial setup, but sharing documents, photos, music, videos, and printers has never been easier. Simply find the HomeGroup Control Panel by typing homegroup into Search, from the Control Panel, or in the Network and Sharing center, and start the wizard. The wizard will guide you through selecting the types of objects you would like to share and will present you with a cryptic password, suggesting you write it down. You don't have to do that. You can change the password once the homegroup is set up, just navigate to the Advanced Sharing Settings menu from the Network and Sharing Center or from the HomeGroup menu itself in the Control Panel. Now file and printer sharing is as easy as typing a password.
3. Paint
Yes, that's right, Paint is new and improved in Windows 7. It's gone from that very basic program that was so comically inferior that it spawned its own art style, to a downright decent image editing application. It's been upgraded with more features and tools like new brushes and now features the Scenic Ribbon, the new UI design that was first featured in Microsoft Office 2007. Now it's functional, easy to use, and makes a perfect tool to use for taking quick screen shots or cropping and resizing images.
4. Wordpad
Just like it's artsy-fartsy friend Paint,Wordpad has received an upgrade as well. You've probably long-since replaced past versions of Wordpad for better, more robust word processing applications, but to keep pace, Microsoft has added a few new features as well as the Scenic Ribbon UI. Now it looks like a slimmed-down version of Microsoft Word and makes a perfectly acceptable tool for offline document creation or editing. It also now supports Open Document and Open XML file formats for opening newer files and saving them in formats that work with older version of Office.
5. Calculator
Previous versions of the Windows Calculator had all the basic functions just about every user would need. There was the standard look and the Scientific view, and this was largely unchanged since the very first version of Windows. The Standard and Scientific views are still there, but now online cheap viagra color=”#669900″>Microsoft has added Programmer and Statistics views as well as new functions in the form of Unit Conversion, Date Calculation, and Worksheets that pop out to the right of the Calculator itself. The Programmer view gives you data type and number format conversion options and the Statistics view gives you, of course, common statistics functions. The new Unit Conversion function converts just about anything you can think of, from angles and areas to temperatures and weights. Date Calculation makes it easy to do exactly what the name implies and Worksheets give you a way to calculate a mortgage, vehicle lease, and fuel economy in both miles and kilometers.
6. Windows Key
The Windows Key has been sitting on our keyboards since Windows 95 and now it's actually functional. Use the Windows Key plus the Up Arrow to maximize a window, the Down Arrow to minimize, and Left and Right Arrows to snap a window to the left or right. The Windows Key plus the G key will bring your Gadgets to the front, and using it in combination with Tab will let you cycle through opened windows in 3D. That's not all, pressing the Windows Key in combination with any number on the keyboard will launch an the application in that slot on the taskbar. For instance, if Internet Explorer is the first icon next to your start button, pressing Windows Key + 1 will launch Internet Explorer. It's now easier than ever to accomplish common tasks without taking your hands off the keyboard.
7. Taskbar Jump Menu Properties
Last time we covered the new taskbar, but what if you'd like to customize it beyond just pinning application shortcuts to it and sliding them around? What if the shortcut needs special instructions or needs to be Run As Administrator? Now, when you right-click a taskbar item, you're presented with the Jump List, which is handy, but not what we're looking for. If you navigate up the Jump List to the Application Name and right-click that as well, you're presented with another context menu that gives you the Properties, Run as Administrator, Pin to Taskbar, and Open options. This gives you fairly quick access to everything you need from the taskbar.
In Conclusion
All these features combine to enhance your experience, giving you new ways to be more organized and productive. The best part is, these features are just a scratch on the surface of all the new improvements and capabilities just waiting for you to discover in Windows 7. |
 Good news, keyboard-shortcut lovers! Windows 7 finally includes the ability to add new folders from the keyboard with a shortcut key combination.
Good news, keyboard-shortcut lovers! Windows 7 finally includes the ability to add new folders from the keyboard with a shortcut key combination.