February 4, 2010
5 Must-Have Google Chrome Extensions
 |
5 Must-Have Google Chrome Extensionsby Scott Nesbitt – January 17, 2010 |
|
When I talk to Firefox users, they say that they want to switch to Chrome; but the only thing that’s holding them back is Chrome’s lack of add-ons and extensions. That used to be the case. But over the last year or so, Chrome has gained a sizable number of extensions. While not as numerous as those for Firefox, Chrome’s extensions are nothing to sneeze at. Just a heads up for all you Mac fans out there: Google Chrome Extensions are not supported on Mac just yet. I expect they will available very soon. This TechTip looks at five extensions for Google Chrome that any geeky Web surfer will find indispensable. Before you begin
Installing extensions is easy. Just go to the official Google extension repository. If you want to find out which extensions you have installed, type chrome://extensions in the browser’s address bar. As well as displaying a list of extensions, you can also disable or remove them from this page. If any of your extensions have options, you can click the Options button beside the name of the extension and configure it. With the prelims out of the way, let’s get to the extensions. Metrist
Metrist is a Twitter client that sits on Chrome’s toolbar. When new tweets are posted, Metrist lets you know how many there are. From there, you just click the icon and compact interface pops out. You can not only read tweets, but post them too. You can also reply to tweets, view tweets that mention you (Twitter’s @mentions), and re-post tweets of interest. In fact, Metrist is the easiest Twitter client I’ve encountered – either on the desktop, in a browser, or on a mobile device. Google Mail Checker Plus
To be honest, I find logging into Gmail to check my email to be a chore. When I mainlined Firefox, I used an extension called Gmail Notifier to check my Gmail accounts. I’ve tried a few Chrome extension, and the best of the lot is Google Mail Checker Plus. Like Metrist, Google Mail Checker Plus is very simple. It sits on the toolbar and when new messages come in, it displays the number of unread emails in your inbox just below the extension’s icon. Click the icon to get a preview of the unread messages. You get to see the subject and first line of each message. Click on a message to open it in Gmail. You can also mark a message as read or delete it. The extension also allows you to archive messages or to mark them as spam. Be careful with the latter – I accidentally did that with an email while writing this TechTip and got a bit frantic when I couldn’t find it. My only gripe with Google Mail Checker Plus is that it only supports one Gmail address. There are people, like me, who have two addresses. Some people even have more than that. The ability to check multiple Gmail addresses would be a nice addition to this extension. Bit.ly URL ShortenerIf you microblog, then you know that adding a URL to an interesting Web site can take your post over the 140 character limit. for Twitter. Some URLs are longer than 140 characters! Thankfully, there’s a small cottage industry on the Web that develops services that shorten URLs. One of the most popular of these is bit.ly. Using bit.ly involves copying a URL, going to the bit.ly site, pasting the URL into a field, and then clicking Shorten. That’s a lot of work. The Bit.ly URL Shortener extension cuts the amount of work down to one click. The extension puts the bit.ly icon (a blowfish) on your address bar. When you go to a site, you click the icon and it’s immediately shortened by bit.ly, ready for posting on a microblogging site like Twitter or to be pasted into an email or instant message. It’s fast and it’s flexible. But the Bit.ly URL Shortener doesn’t work with URLs secured using HTTPS. As a quick aside, what happens if you want to expand those shrunken URLs before you click them? Check out the Explode extension, which does just that. SmoothScrollNot every extension – whether for Google Chrome or otherwise – requires you to interact with it. Some, like SmoothScroll, work in the background to make your browsing experience that much better. Or, in this case, smoother.
The options page for SmoothScroll contains settings for both your mouse and your keyboard. You can change settings like the number of frames per second to display, the speed of animations, and the number of frames to display whenever you press the PgUp and PgDn keys. The default settings work well for me. You’ll probably want to experiment with the setting to suit your own needs. AdBlock
Like SmoothScroll, AdBlock works in the background. Its developer claims that AdBlock not only stops the usual types of ads that you run into on the Web, but also ads on Facebook and even the text ads that appear in Google search results. Not being a Facebook user, I can’t vouch for the effectiveness of that feature. But I’ve yet to run into pop-up or pop-under ads since installing AdBlock. The options page for AdBlock allows you to subscribe to two pre-configured filter lists. You can also point it to another Web-based filter list that you might know or want to use. You can find generic viagra without prescription new ones by doing a search for the term adblock filter list . You can also blacklist or whitelist Web sites. Very simple, but very effective. Summing upThe list of extensions available for Google Chrome is steadily growing. The five (plus one) discussed in this TechTip really only scratch the surface. If you want to expand Chrome’s capabilities, try playing with as many extensions as you see fit. You’ll definitely find more than a couple that meet your needs. Do you use Google Chrome? What are your favorite extensions? Share them by leaving a comment or discussing them in the forums. |
 In just a couple of years of existence,
In just a couple of years of existence,  To use the extensions, you’ll need a recent beta version of Chrome. Versions are also available for
To use the extensions, you’ll need a recent beta version of Chrome. Versions are also available for  There’s no denying that Twitter has become a powerful tool for personal communication. And for companies to communicate with customers and to market themselves. Even Geeks.com has a
There’s no denying that Twitter has become a powerful tool for personal communication. And for companies to communicate with customers and to market themselves. Even Geeks.com has a  Gmail. It’s addictive. And it’s incredibly useful. Most people I know who use Gmail never go back to using any other Web-based mail service.
Gmail. It’s addictive. And it’s incredibly useful. Most people I know who use Gmail never go back to using any other Web-based mail service. If you use your
If you use your  While I have nothing against making money, I do have problems with a lot of the ads that I see on the Internet. Not just pop up or pop under ones, either. Banner ads. Large, gaudy ads that distract from what I’m trying to read or trying to buy. Annoying Flash ads. That kind of thing.
While I have nothing against making money, I do have problems with a lot of the ads that I see on the Internet. Not just pop up or pop under ones, either. Banner ads. Large, gaudy ads that distract from what I’m trying to read or trying to buy. Annoying Flash ads. That kind of thing. 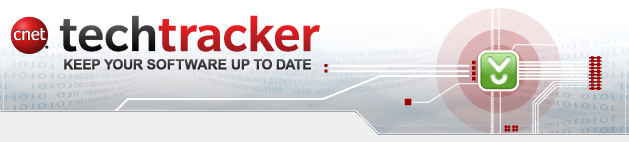


 As mentioned a couple of paragraphs ago, you might be using a netbook, an older desktop computer or
As mentioned a couple of paragraphs ago, you might be using a netbook, an older desktop computer or 
 One feature of Pixlr Editor that some photographers might find useful is the ability to add
One feature of Pixlr Editor that some photographers might find useful is the ability to add  If you're looking for something that's simple, then
If you're looking for something that's simple, then  The resize feature has a set of pre-set sizes to which you can shrink a photo. You can choose sizes in pixels or as a percentage of the original file. You can also set a custom size in pixels.
The resize feature has a set of pre-set sizes to which you can shrink a photo. You can choose sizes in pixels or as a percentage of the original file. You can also set a custom size in pixels. This is one of the two Flash-based editors mentioned in this TechTip. As such, you'll want to make sure that you have the latest
This is one of the two Flash-based editors mentioned in this TechTip. As such, you'll want to make sure that you have the latest  The functions under the Create tab enable you to add a whack of nifty, funky, and downright strange effects. Like what? You can convert a color photo to black and white or
The functions under the Create tab enable you to add a whack of nifty, funky, and downright strange effects. Like what? You can convert a color photo to black and white or 
 As with Pixlr, you can add layers to a photo that you're editing in FotoFlexer. You can also insert another image (without a layer), add text, and apply over a dozen effects to a photo. If you're so inclined, you can also distort a photo in a number of ways and add animated shapes to your photo. The latter isn't my thing, but obviously there's a market for it …
As with Pixlr, you can add layers to a photo that you're editing in FotoFlexer. You can also insert another image (without a layer), add text, and apply over a dozen effects to a photo. If you're so inclined, you can also distort a photo in a number of ways and add animated shapes to your photo. The latter isn't my thing, but obviously there's a market for it …
 There's no doubt that
There's no doubt that  want to, for example, send a message to another Twitter user or retweet (repost an interesting message), then you have to remember a keyboard command and/or do some copying and pasting. Why do that, when you can use graphical tool that gives you point-and-click access to all the Twitter functions you need? And a few more to boot. There a number of desktop clients for Twitter, and a few Web-based ones too.
want to, for example, send a message to another Twitter user or retweet (repost an interesting message), then you have to remember a keyboard command and/or do some copying and pasting. Why do that, when you can use graphical tool that gives you point-and-click access to all the Twitter functions you need? And a few more to boot. There a number of desktop clients for Twitter, and a few Web-based ones too. tabbed interface that seems to be popular with desktop Twitter clients, and other kinds of desktop apps too. There are seven, to be exact – for updates that you and the people you follow have posted, for messages that you've sent and have been sent to you, to do a search, and one tab each for all new posts to the service and for specific Twitter feeds that you want to pay particular attention to.
tabbed interface that seems to be popular with desktop Twitter clients, and other kinds of desktop apps too. There are seven, to be exact – for updates that you and the people you follow have posted, for messages that you've sent and have been sent to you, to do a search, and one tab each for all new posts to the service and for specific Twitter feeds that you want to pay particular attention to. You might remember a
You might remember a  want to leak details on to Twitter without it seeming like you're spamming.
want to leak details on to Twitter without it seeming like you're spamming. The TwitterFox window contains three tabs. The main one lists all updates that you and the people you follow have posted recently. The other tabs list any messages in which you're mentioned (what Twitter calls
The TwitterFox window contains three tabs. The main one lists all updates that you and the people you follow have posted recently. The other tabs list any messages in which you're mentioned (what Twitter calls 
 For online banking, Web mail, e-commerce sites, our favorite Web applications, and more.
For online banking, Web mail, e-commerce sites, our favorite Web applications, and more.





