November 5, 2008
GIMP Portable
GIMP Portable is the popular the GIMP for Windows image editor packaged as a portable app, so you can take your images with you and do your editing on the go.
16MB download / 20-65MB installed Languages | Details
GIMP Portable is the popular the GIMP for Windows image editor packaged as a portable app, so you can take your images with you and do your editing on the go.
Everything search engine
Locate files and folders by name instantly.
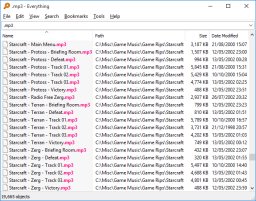 |
|
For more information please buy cialis soft visit the Everything FAQ
Download Everything for Windows 2000, XP, 2003 and Vista
Everything-1.1.4.301.exe (293 kB)
As you may know, Winamp has always prided itself on being a free service and because of that, it has a steady, loyal following. And version 5 is no different, so let's check it out!

Winamp version 5.541 looks good with a completely new interface and it comes with comprehensive file support. The audio support also includes CDA, MIDI, MP1/2/3/4, AAC, OGG, WAV, AIF, WMA and more. Support for video was added in version 5.52 and it continues on in version 5.541 with MPG, M2V, AVI and ASF formats.
The new version also packs a good deal into a fairly slim package, with the player incorporating everything you would expect and more, including loop, repeat, ID3 tag support, cross-fading between tracks, 2x CD burning/ripping, Internet TV, radio support and so much more.
Winamp 5 also comes with a media manager, 10-band graphic equalizer, visualizations and a playlist editor. You can even upgrade to the Pro edition to get full support for ripping/encoding audio into the MP3 format and integrated CD burning up to 48x speeds.
Winamp was born as a very basic media player and it has consistently improved for many years. Its main purpose is to be completely customizable and through the years, many people have contributed to a library that now consists of 20,000 skins and 461plug-ins.
When version 5 was released, Nullsoft redeemed themselves in the public eye after producing a much improved player to replace Winamp 3. They didn't need much encouragement, as they justified skipping version 4 by saying it was such a huge improvement, it deserved a higher number!
Luckily, they're justified in their opinion, because Winamp offers everything you could ever want in a media player. By using the skins, you can set it to look like the original or the current default, which looks great and puts you in control of all your media. I personally like the minimized player that consists of a small bar you can place on the edge of your screen. Of course, if neither of those agree with your tastes, you can download and try any of the thousand others available on the Winamp Web site.
So, you may ask, "What’s new in Winamp 5.541?" Well, allow me to tell you!
So, now that you know, go on and enjoy your new Winamp!
 By Scott Dunn
By Scott Dunn
Video file formats can cause a world of headaches, from compression and bandwidth issues to media players that don't support your format or compressor.
Conversion utilities help you solve these problems while making your videos viewable on cell phones, media players, and other devices.
Maybe you've tried uploading your family's home movies to a video-hosting site only to discover that the files exceeded the service's size limits or maxed out your Internet connection's bandwidth. Perhaps your company's training video isn't compatible with all media players. Or it could be that you simply want to watch a video on your iPod as you exercising on the treadmill or taking a plane trip.
In all of these cases and lots more, a video-converter utility can be just the tool you need.
Most such applications support multiple input and output formats, allow you to tweak individual settings within those formats (such as offering a choice of compressor or output dimensions), and let you clip off a designated amount from the beginning and/or end of your videos. (AVS Video Converter is the lone product in this roundup that lacks such video-editing features.)
Some video converters let you apply effects, although the kind of effect and the extent of these features vary. For example, AVS Video Converter lets you crop to adjust aspect ratio. MediaCoder takes the feature prize by including that effect plus controls for brightness, contrast, volume, hue, saturation, denoising, and other functions. With Digital Media Converter, you can adjust only your file's brightness, contrast, and volume.
To test these and other products, I converted a QuickTime movie to an MPEG-2 file in an attempt to reduce the file's size for easier uploading. I also tried to convert another video to the MPEG-4 format for uploading to my iPhone via iTunes.
#1: AVS VIDEO CONVERTER
| $40 version 80 More info |
The king of converters is simple but effective
AVS Video Converter is sold as part of the U.S. $40 AVS Video Tools collection. Other tools included in the package copy files between devices, transfer video from DV and VHS cams, and edit MPEG files without recompressing them. However, I reviewed only the product's video converter.
Like Any Video Converter (see below), AVS Video Converter supports deceptively few output formats. In reality, however, you can edit the settings of each program to get more bang for your conversion buck. In my tests, the utility's output was flawless. On the iPhone output test, AVS even tried looking for an attached phone to upload it to after it was done!

Figure 1. AVS Video Converter's file-conversion options are easy to access via the program's main window.
The program's trimming feature was sluggish in updating previews. It was hard to tell whether the area I marked was going to be included or deleted in the preview.
Be aware that if you're using the trial version of the program, a watermark will appear on your output files. Other than that, the trial version is not restricted in any way.
#2: ANY VIDEO CONVERTER
| $30 version 79 Free version 75 More info |
Friendly video converter has a free version
Any Video Converter comes in freeware and Professional versions. If you don't need to RIP DVDs to disk or work with many different file formats (especially sound-file formats), the freeware version may suit you fine.
The program's interface is straightforward: buttons across the top highlight the major features and file-conversion steps — Add Video, Encode, and Stop. You use the Profile drop-down on the right to choose an output format. The list of options seems short, but you can tweak the settings for each with the controls that appear below them.
In my tests, the MPEG-2 file Any Video Converter created dramatically reduced the size of my test file while maintaining an impressive degree of quality. The MPEG-4 test also succeeded in letting me convert a video for viewing on my phone.
The program's trimming (or "output duration") feature is somewhat limited, forcing you to specify cuts at the level of seconds rather than frames or milliseconds.
Any Video Converter also has a feature for downloading and converting video from YouTube.
Each conversion with the freeware version concludes with a message box telling you what you're missing in the Professional version (mostly more file formats). This is a small price to pay if the rest of the free version's features serve your needs.
#3: MEDIA CODER
| Free version 67 More info |
The open-source solution is cool but complex
MediaCoder is the only video converter in this roundup that is open-source. It's also one of the most thorough and full-featured of the programs I reviewed. The program even manages the difficult task of piling in numerous controls and settings without making the interface too complex or busy.
One drawback of MediaCoder is that the developers like coding a lot more than they like writing documentation. Consequently, there is no manual or help system to guide you. However, the site does provide a link to a "volunteer user guide" written by a third party.
Also, I couldn't find a split-video feature comparable to the ones I found in most of the other programs I tested.
In my MPEG-2 tests, MediaCoder seemed to produce compact results in short order. Unfortunately, Windows Media Player couldn't recognize the codec (compressor-decompressor) that MediaCoder used, so I was unable to view the result. Similarly, my MPEG-4 test wouldn't play in QuickTime and wasn't recognized by iTunes, even though I used MediaCoder's built-in settings.
MediaCoder is best suited to advanced video users. Still, if the program's default settings and presets don't work with standard media players, what good are they? I had high hopes for this product, but given these results, I can't recommend it.
#4: DIGITAL MEDIA CONVERTER
| $40 version 65 More info |
This converter asks for more than it delivers
Digital Media Converter is the least attractive of the programs I used, but it does offer some hand-holding to video-converter neophytes, including a Flash-based tutorial.
In both of my conversion tests, the program stopped the process to tell me I had to download an additional codec, even though I was attempting to use only settings found in its dialog boxes. At least the app offered to download and start the codec's installer for me.
Unlike other video converters, Digital Media Converter demands a lot of free disk space. I was unable to complete my tests because the program wanted me to specify a drive with more space, even though there was nearly 1GB free on my main drive.
One nice difference with this program is that, if you click Settings, the Compatibility tab shows you the viagra propecia celebrex compressors on your system and gives advice on disabling some to prevent conflicts or solve problems. If only other programs provided such useful information!
Digital Media Converter has good documentation, but the program's design needs a little more development.
A couple of products didn't make it into my full review process:
• eRightSoft's Super © consistently crashed on startup. Even before then, I had my doubts about the product, thanks to the overkill of the promotional hype on the vendor's site. I had to wade through three long pages of text extolling the virtues of this free product before I could find the obscure download link.
• Cucusoft's Ultimate Video Converter would hang in limbo each time I asked it to convert a video.
I wouldn't recommend any program that had such problems.
 |
|
By Scott Nesbitt – Sunday, September 28, 2008 |
|
There are a number of ways in which you can run more than one operating system on a computer. A popular and venerable way is multi-booting. Another is using an application layer like Crossover. But the solution that's gained popularity in recent years is virtualization.
A quick look at virtualization
Virtualization – in the case of this TechTip, operating system level virtualization – is a form of software sleight of hand. The trickery involved enables a computer to run two or more operating systems simultaneously. There are two types of operating system involved. The first is the host operating system, which runs the virtualization software. The second is the guest operating system, which runs inside a space that the virtualization software and the host operating system allocate to the guest. Using virtualization, you can run guest operating system in isolation from the host but at the same time. The virtualization software enables you to allocate system resources – like hard drive space and memory – to the guest operating systems. And the virtualization software can also simulate the instruction set that a guest operating system requires.
AdvantagesWhy virtualize? It's often a lot easier and more efficient than multi-booting or using an application layer. With multi-booting, you need to partition your hard drive, and that could lead to problems with the partition table. I've talked to more than a few people who tried multi-booting, but who found that they could only boot into one of the operating systems that they installed. And unlike an application layer, a virtual instance allows you to take advantage of all of the features of an operating system rather than just a subset of them. The benefits of using virtualization include the ability to consolidate multiple servers on to a single piece of hardware. That cuts down on hardware and power costs, and enables companies (or even individuals) to decommission older, creaky hardware. For the desktop user (someone like you, obviously), using virtualization allows you to work with multiple operating systems without the need for several PCs, and (as mentioned above) without worrying about any weirdness that might occur when you try to partition a hard drive. Virtualization on your desktop with VirtualBoxThere are a growing number of virtualization products out there. VMWare is popular in the data center and on the desktop. Other, well-known ones include Xen, and Microsoft psa and propecia Virtual PC for Windows. Parallels lets Mac users run Windows seamlessly. This TechTip looks at VirtualBox, a popular and flexible virtualization app. It runs on several operating systems and supports a wide array of Note : This TechTip discusses running Windows XP on Linux. The concepts and procedures are similar for most other host operating systems. Up and runningObviously, the first thing that you need to do is download and install VirtualBox. There are installers for several flavors of Linux (including Ubuntu, Debian, Red Hat, and openSUSE), as well as for Mac OS, Windows, and Solaris. The installers are binaries – you just need to download and run them. For my Linux-powered laptop, I downloaded the installer for all distributions, which has the extension. run. To run the installer, open a terminal and navigate to the directory into which you downloaded the installer. Then, type the command sudo./VirtualBox-2.0.0-36011-Linux_x86.run (substitute the name of the installer, if necessary). If you get an error telling you that the file can't be found, then type the command chmod +x VirtualBox-2.0.0-36011-Linux_x86.run to make the installer executable. Then, run the previous command again. A graphical wizard will guide you through the process of putting the software on your hard drive. When the process is complete, you'll have a new menu item to launch VirtualBox. In Ubuntu, this is System Tools > Sun xVM VirtualBox. Installing a guest operating systemNow it’s time to install the guest operating system. In this case, it's Windows XP Pro. There are two steps to this. First, you need to create a new virtual machine. Then you perform the actual installation of the guest operating system. Creating the virtual machineIn the VirtualBox window, click New to start the Create New Virtual Machine wizard. The wizard will walk you through the process, but here is some of the information that you'll have to supply:
Installing the guest operating systemInstalling the guest operating system is quite easy. You can do it from an ISO image or from a CD/DVD. In my case, I had a Windows XP Pro CD. Assuming that you're installing from a CD, just pop it into your CR-ROM drive and then start VirtualBox. In the main window, click the name of the virtual machine and then click Start. All you have to do is follow the installation program. It is that easy. Depending on the operating system, the amount of memory your system packs, and the speed of the CPU, this process could take anywhere from a few minutes to half an hour. Once the process is complete, all you need to do is click Start in the VirtualBox window to start the guest operating system.
|